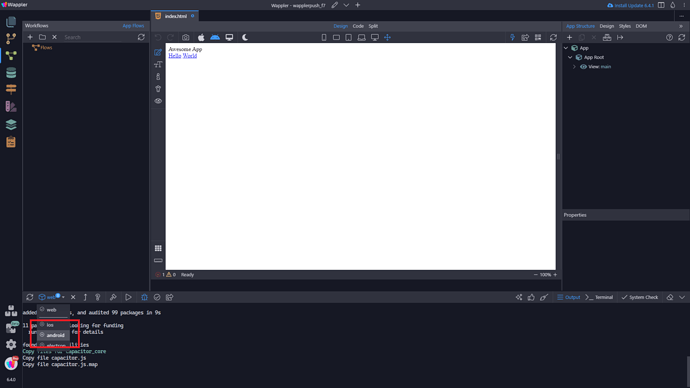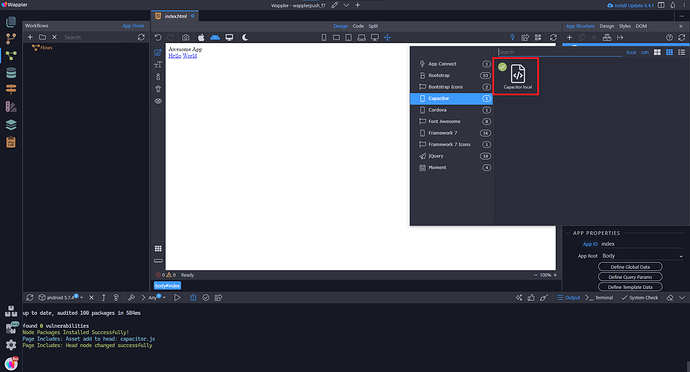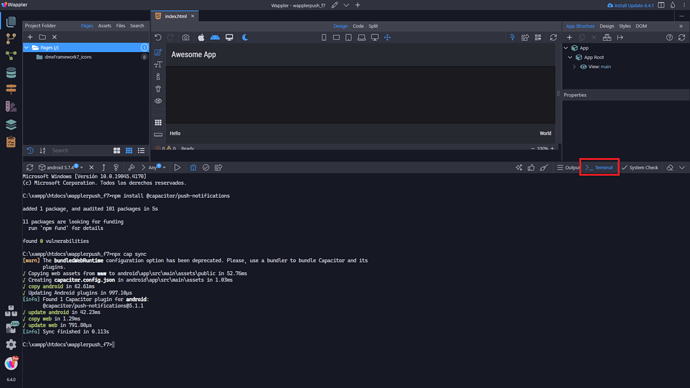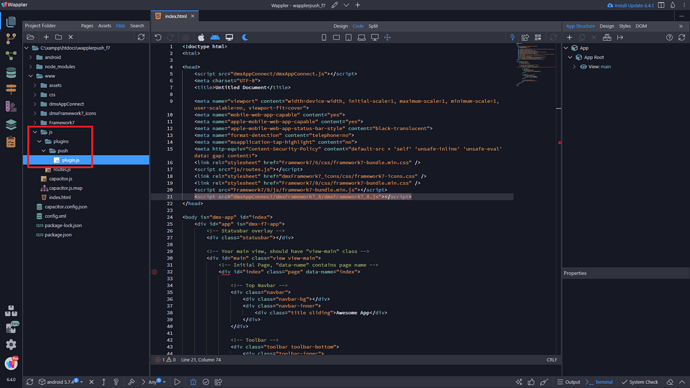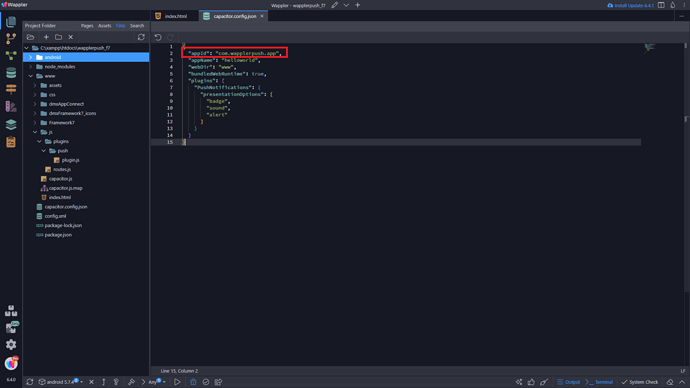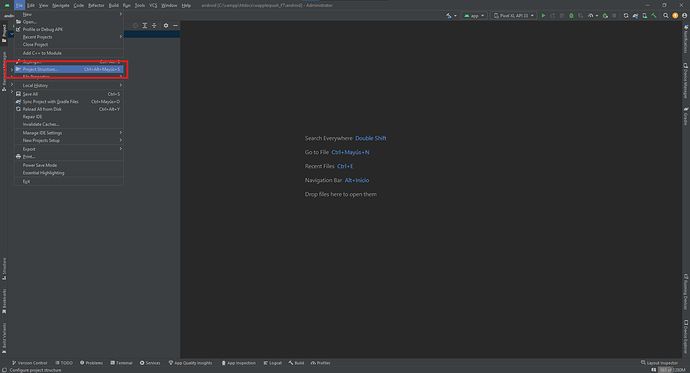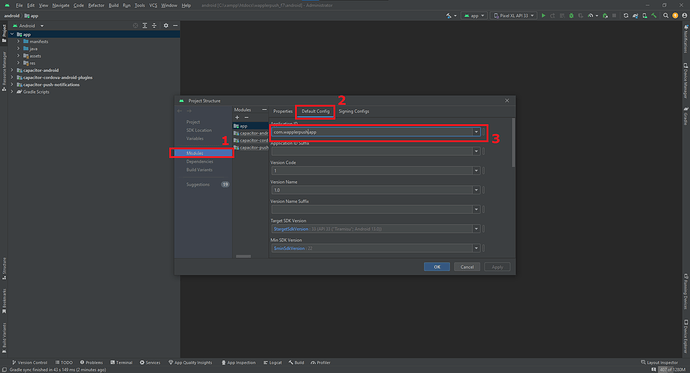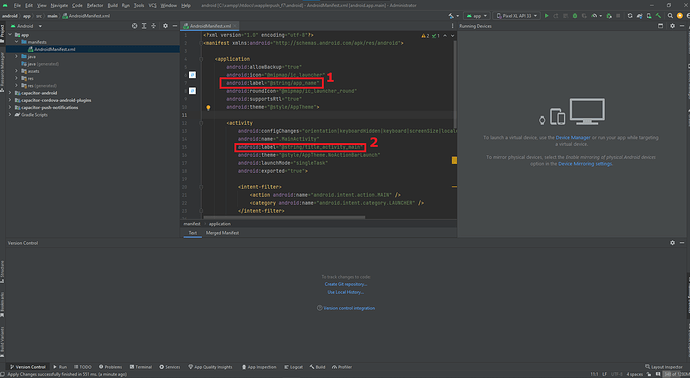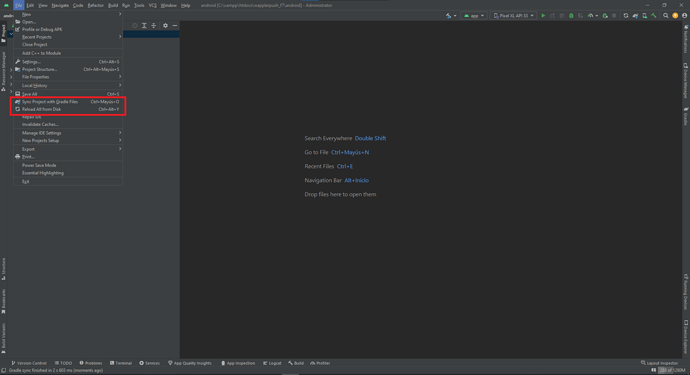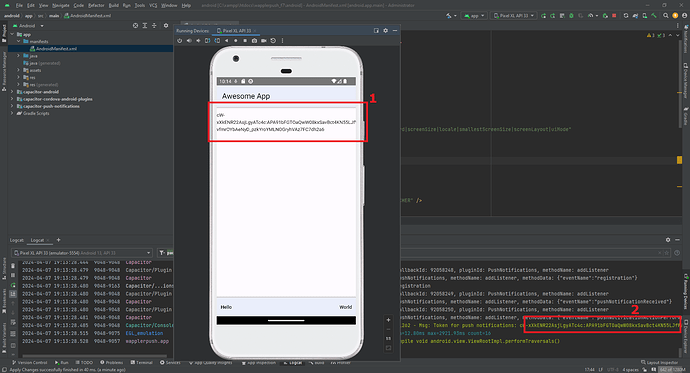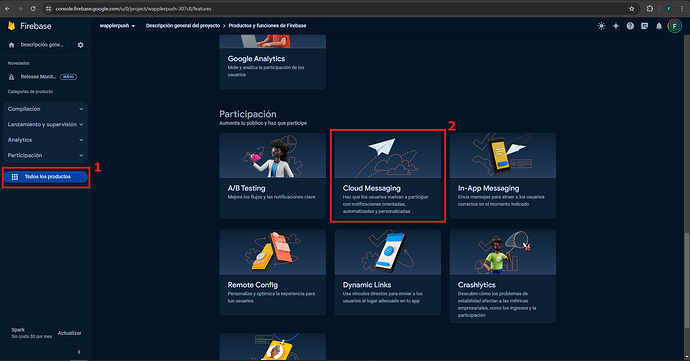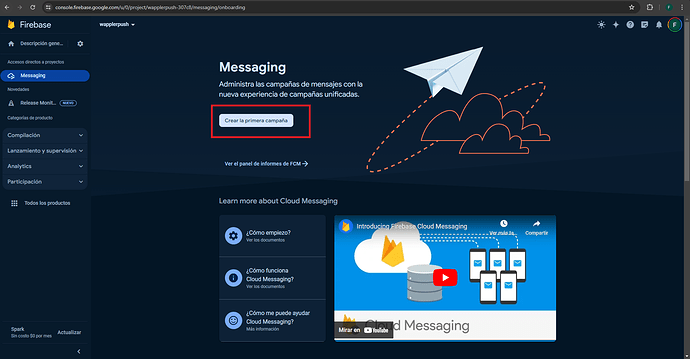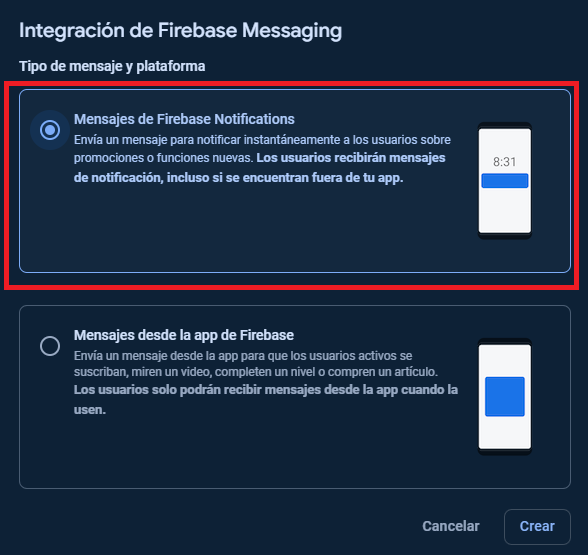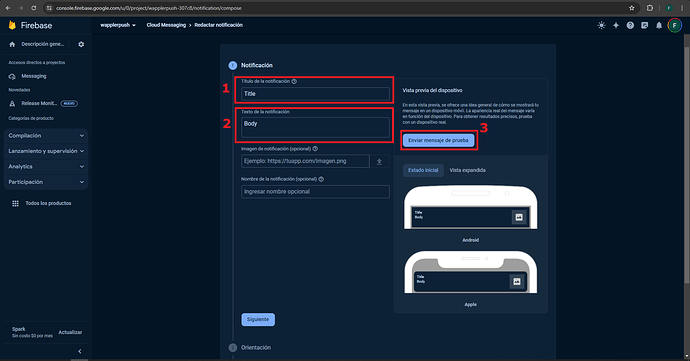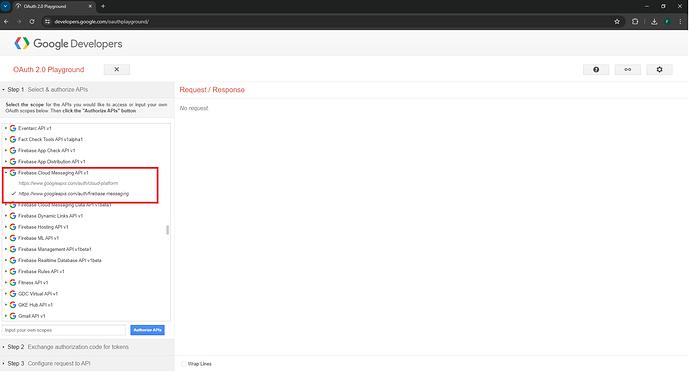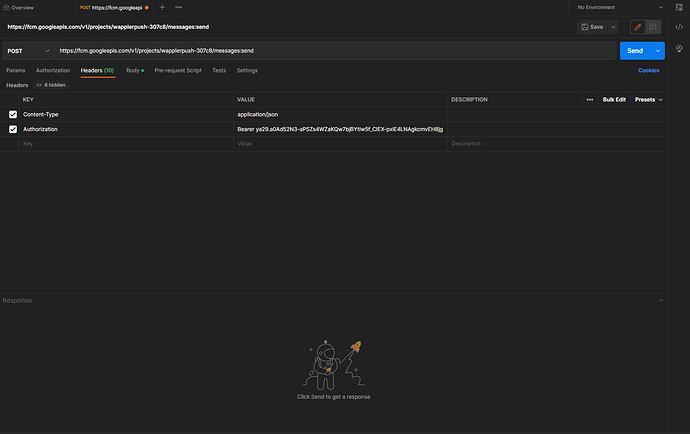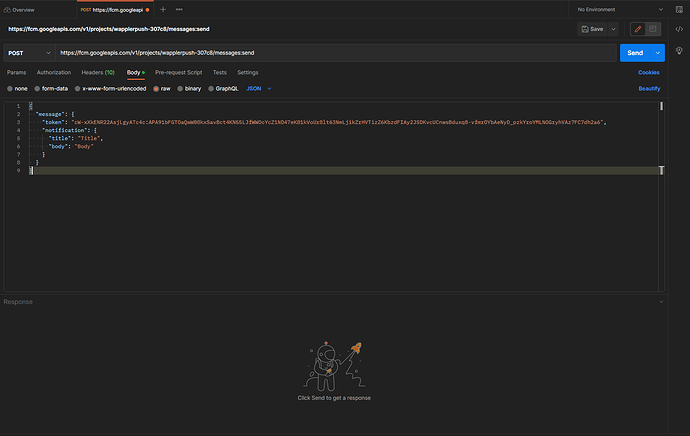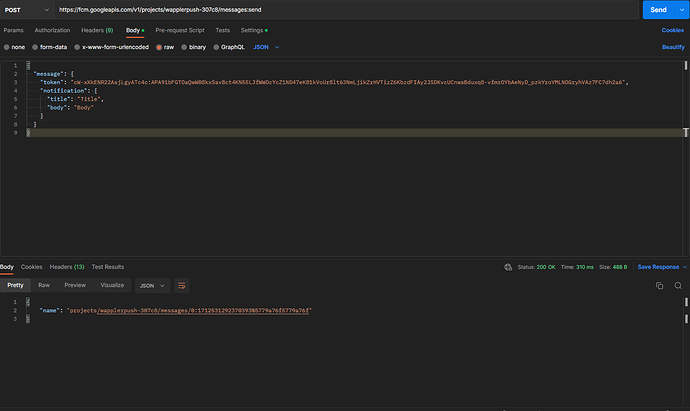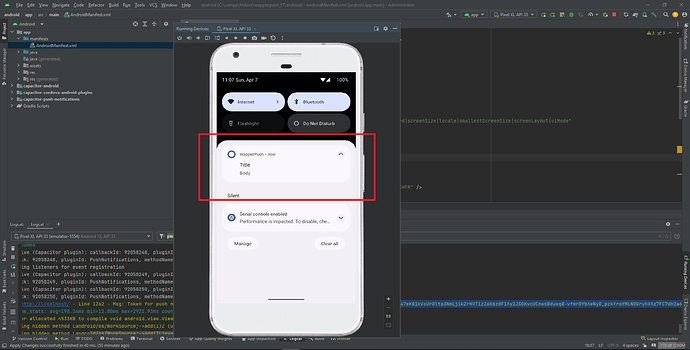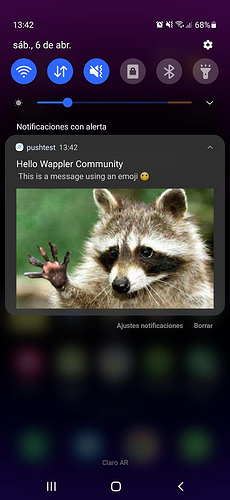Part 1: Firebase project setup
→ Part 2: Mobile project and receiving notifications
Part 3: Server project and sending notifications
Extra: Navigation and parameters
Continuing the previous topic: Tutorial: Mobile push notifications with Capacitor and FCM 1/3
Mobile project:
15.- Create a new project, in my case I’ll use Framework7 (but you can use other) and select capacitor for runtime.
16.- Add a new platform, select Android and upgrade all the packages
17.- Make sure capacitor is added
18.- In my case I’ll use Framework7 v8
19.- Save the index.html file, close it, and load it again.
We’re going to use Push notifications capacitor Plugin API:
20.- Go to the terminal and type: npm install @capacitor/push-notifications and hit enter. After that, npx cap sync and enter again.
21.- In order to use the plugin, I need to copy the plugin.js file, from the node folder to the public project folder
- Go to your project node folder, in my case:
C:\xampp\htdocs\wapplerpush_f7\node_modules - Navigate to the plugin folder, in my case:
C:\xampp\htdocs\wapplerpush_f7\node_modules\@capacitor\push-notifications\dist - And copy the
plugin.jsfile - Paste it anywhere you want. I will paste it on
js/plugins/pushand here we got it
22.- Now we need to call it on the head of index.html like <script src="js/plugins/push/plugin.js"></script>
The capacitor code, where the magic start:
23.- I’ll try to not confuse anybody, but we are going to paste this code at the end of the body tag
<script>
async function requestPushNotificationPermission() {
const result = await Capacitor.Plugins.PushNotifications.requestPermissions();
if (result.receive === 'granted') {
subscribeToPushNotifications();
} else {
console.log('Notifications denied by user.');
}
}
async function subscribeToPushNotifications() {
Capacitor.Plugins.PushNotifications.addListener('registration', function(token) {
console.log('Token for push notifications:', token.value);
dmx.app.set('FCMToken', token.value);
});
Capacitor.Plugins.PushNotifications.addListener('pushNotificationReceived', function(notification) {
console.log('Push notification received:', notification);
});
Capacitor.Plugins.PushNotifications.addListener('pushNotificationActionPerformed', function(notification) {
console.log('Open push notification:', notification);
//Here you can handle the "open" action
});
}
async function initializeApp() {
if (Capacitor.platform !== 'web') {
await Capacitor.Plugins.PushNotifications.register();
requestPushNotificationPermission();
} else {
console.warn('This is a website and push notification is not allowed.');
}
}
initializeApp();
</script>
24.- As you can see, there is dmx.app.set('FCMToken', token.value); around there.
This means that we can get the FCM token of the device.
We can do whatever we want with that token, like store it on a DB.
For testing, we are going to show that on the page, so we can use it to send notification.
25.- We create a paragraph (1) and we enter {{FCMToken}} (2)
26.- Now, you remember the google-service.json from the Point Nº 5?
We need to paste it under the /android/app folder:
27.- Open capacitor.config.json and replace the appId to the one you choose on your firebase project. In my case: com.wapplerpush.app
Then add the plugin. Then all becomes:
{
"appId": "com.wapplerpush.app",
"appName": "helloworld",
"webDir": "www",
"bundledWebRuntime": true,
"plugins": {
"PushNotifications": {
"presentationOptions": [
"badge",
"sound",
"alert"
]}}}
28.- After all that. Click on Build (1) and then open Android Studio (2)
29.- Now, on Android Studio, select Project structure
30.- Select Modules (1), go to Default Config tab (2) and rename Application ID as same as the firebase project (Package name) and the capacitor.config.json (3)
31.- If you want, edit the AndroidManifest.xml and change both android:label, one is the name of the app, and the other is the title.
So I’ll call them both: “WapplerPush”
32.- Click on Reload all from disk and sync with gradle
33.- Lets see: We have the token printed on a paragraph (1) and also on the console.log (2)
Well that’s nice ![]()
Receiving notifications:
First, lets try it, we have the token so we can send a message to that device.
34.- We can test FCM through the firebase console for an easy way or via API (Postman)
34.1.1: If you want to test using the firebase console select features (1) and then cloud messaging (2)
34.1.2: Create new campaign:
34.1.3: Send firebase notification:
34.1.4: We insert a title (1), a body (2) and send a test message (3)
34.1.5: Then we can insert the FCM token:
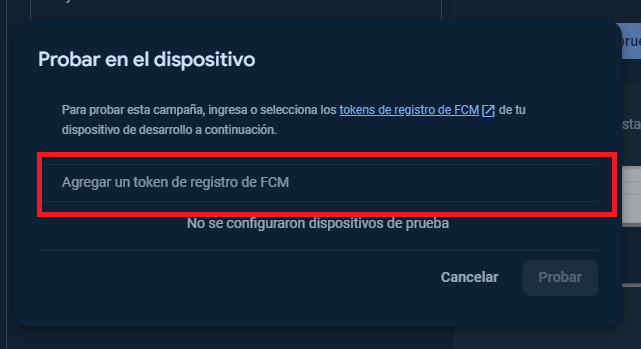
And you’ll see the notification on the device.
PLEASE NOTE
:
I’ts the same panel that you can use for a campaign (send a notification to all users) so make sure you’re under test mode.
Otherwise a campaign will start and all your registered users will receive a “test” notification.
34.2.1.- If you want to test it with postman, you need to create oAuth credentials, and validate redirection URI’s:
1 https://oauth.pstmn.io/v1/callback
2 https://oauth.pstmn.io/v1/browser-callback
3 https://developers.google.com/oauthplayground
Select & Authorize: Firebase Cloud Messaging API v1
34.2.2.- Allow the use from your google account and then, copy the access_token (it start with ya29…)
34.2.3.- We can use postman to send a notification.
The URL is https://fcm.googleapis.com/v1/projects/PROJECTID/messages:send
Where PROJECT ID, is the one you get on your Firebase console.
In this case (See Point Nº 6) our link we’ll be https://fcm.googleapis.com/v1/projects/wapplerpush-307c8/messages:send
We set the headers:
- Content-type: application/json
- Authorization: Bearer +
access_token
(Replace access_token to the one you get on the Point Nº 33)
On body we can try:
{
"message": {
"token": "TOKEN",
"notification": {
"title": "Title",
"body": "Body"
}
}
}
Where TOKEN is the one that we get on the app.
We can see the response below:
And it’s working:
You can also send images with
“image”: “imageurl”:
{
"message": {
"token": "TOKEN",
"notification": {
"title": "Title",
"body": "Body",
"image" "here_the_url_image"
}
}
}
And send emojis:
For that you need to convert unicode to hex
For example, on this list we get the “gift” icon ![]()
The unicode is U+1F381 so the hex code will be: 0x1F381
Next:
Thanks for reading!