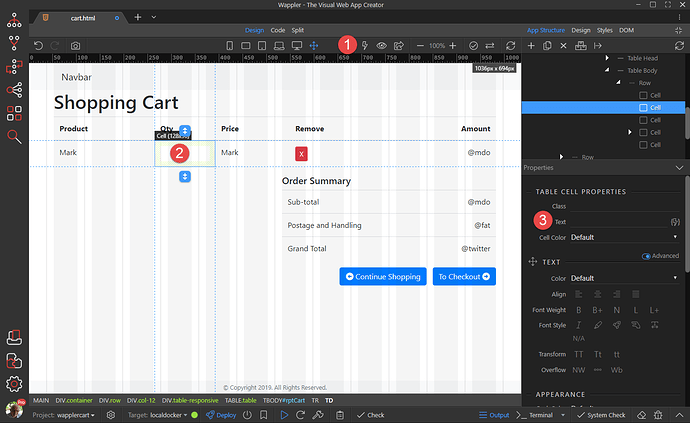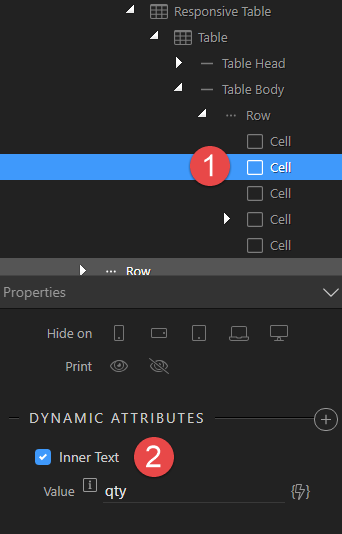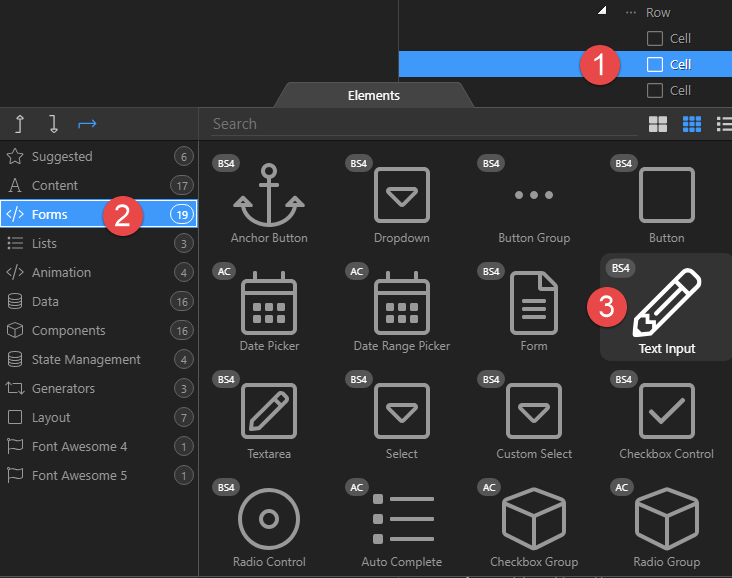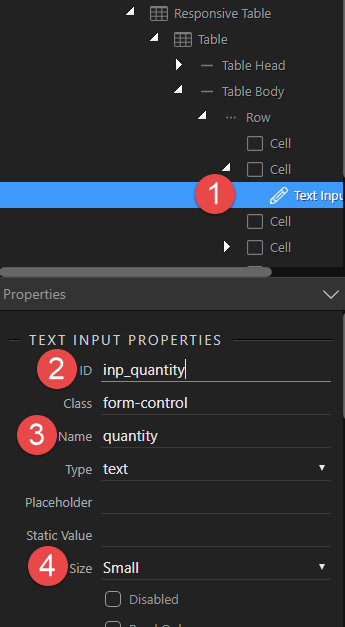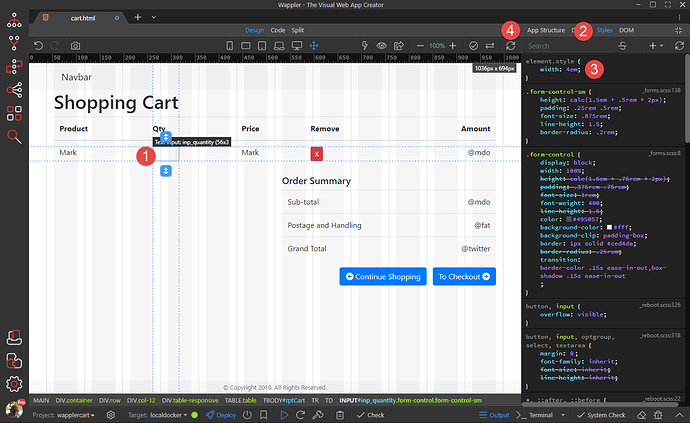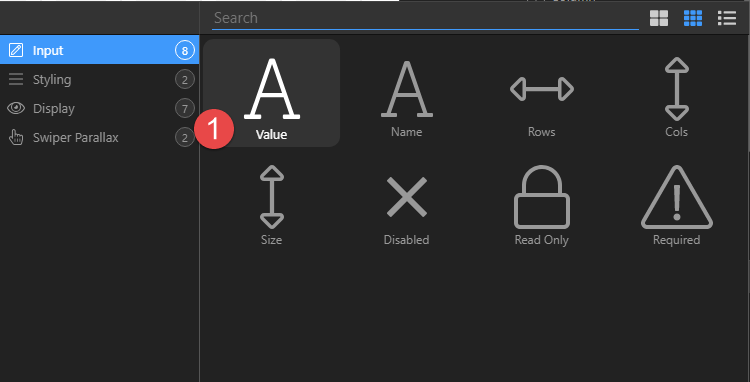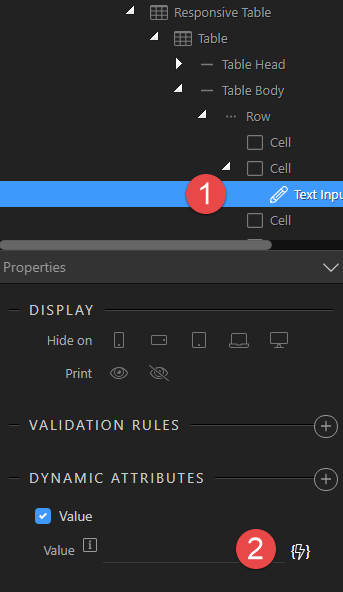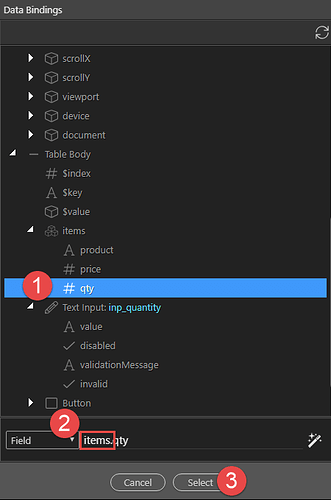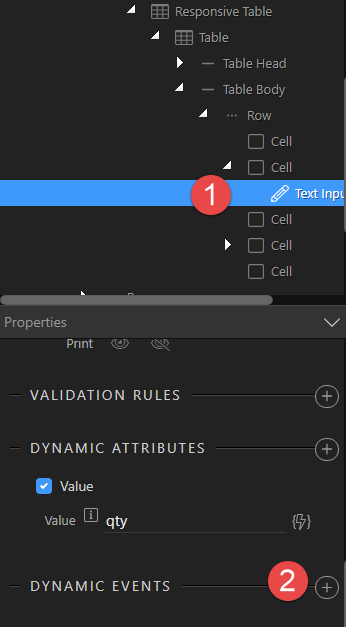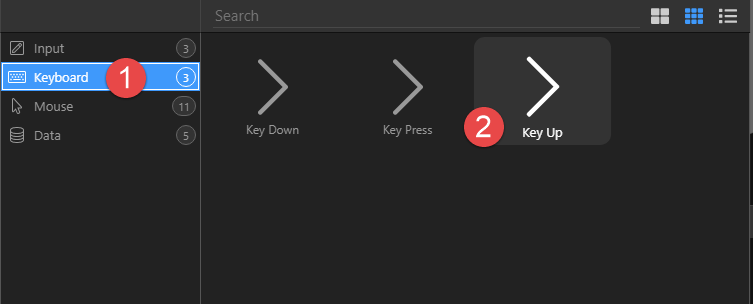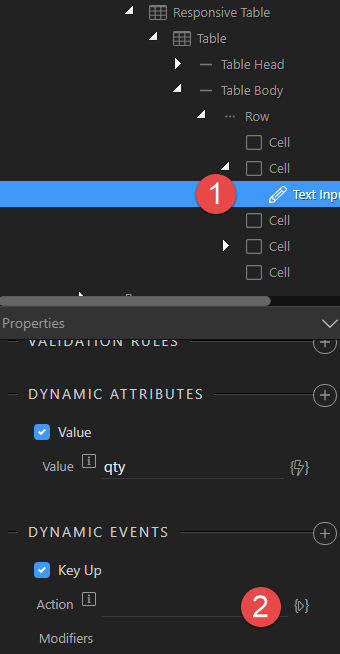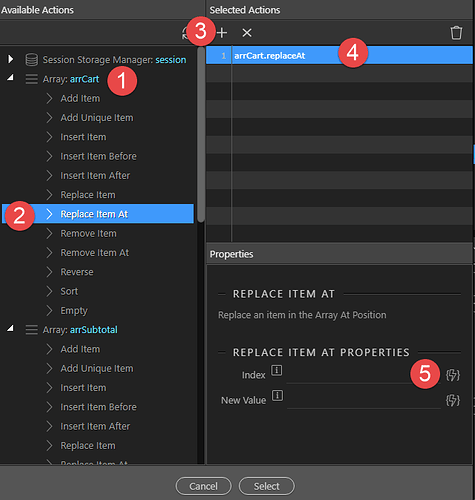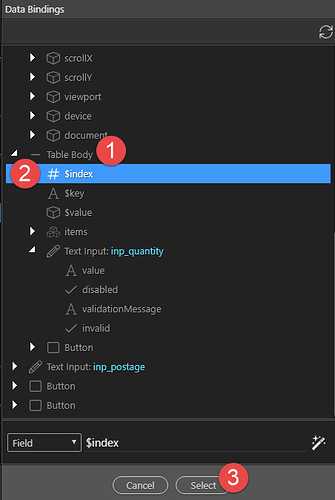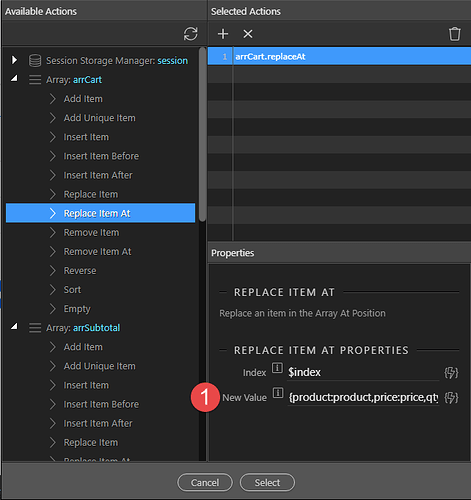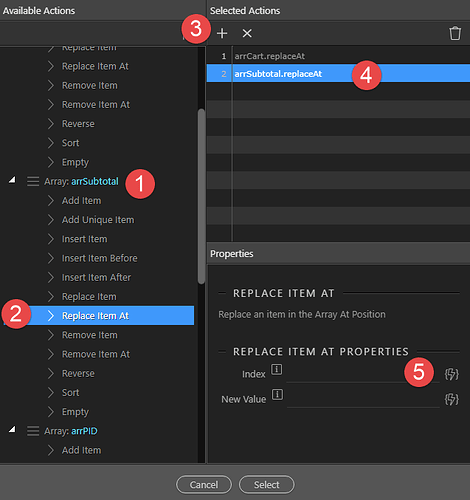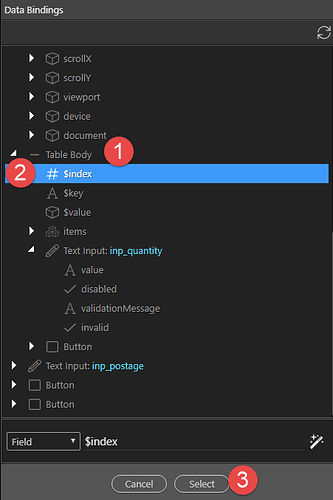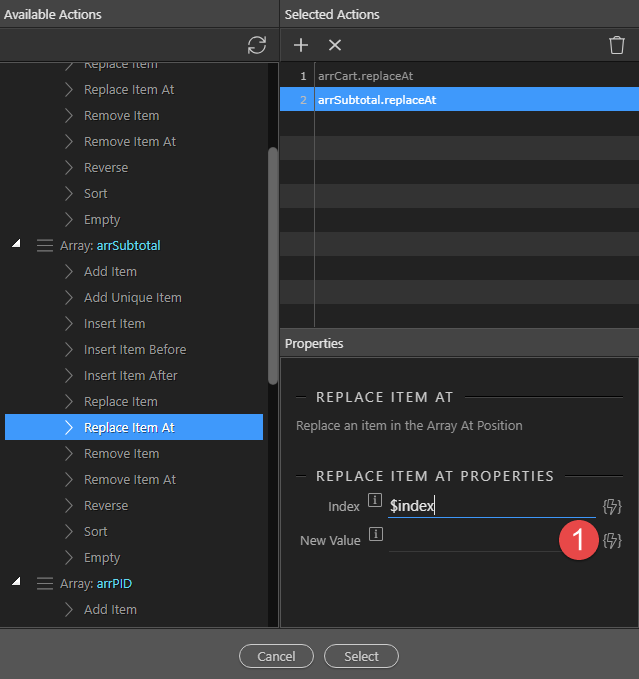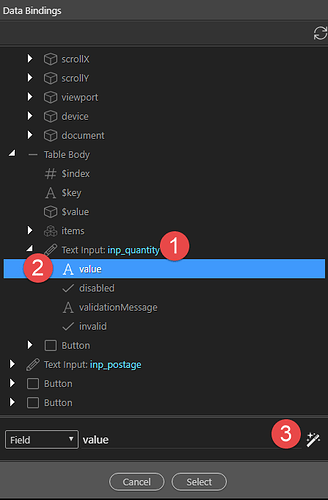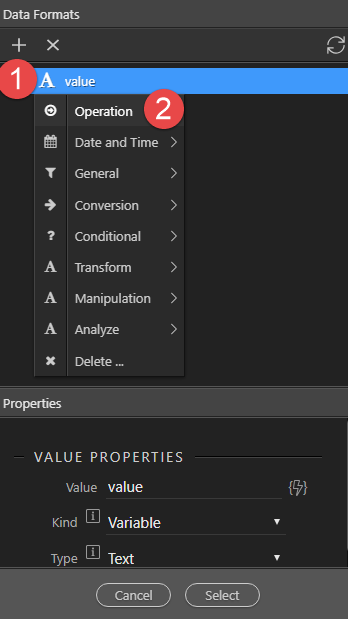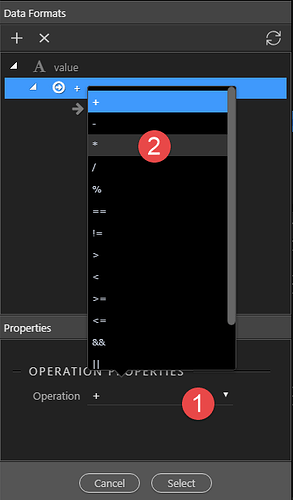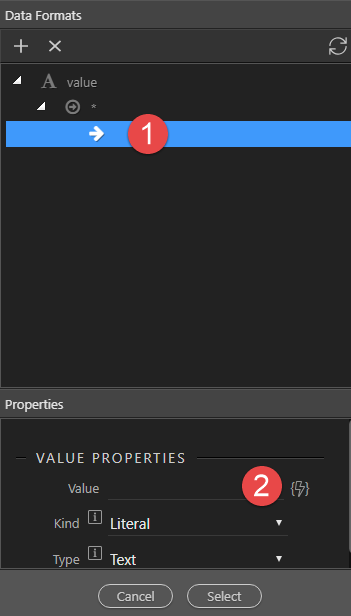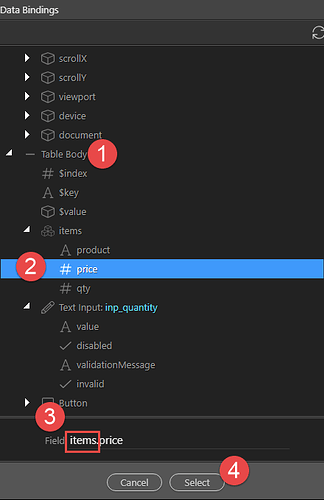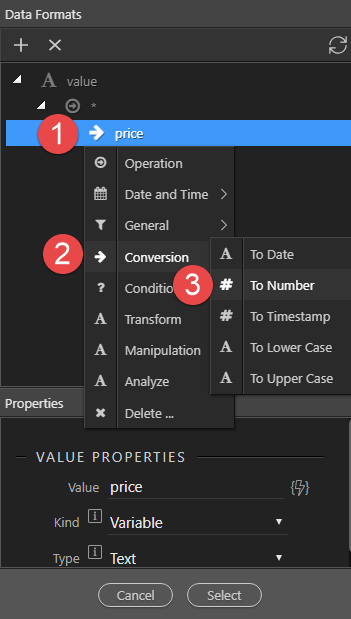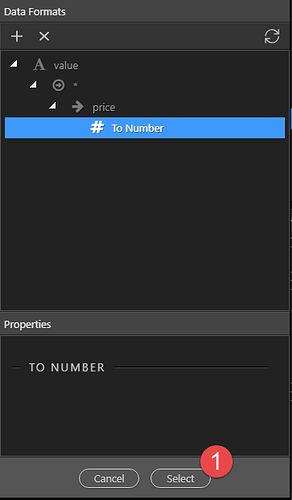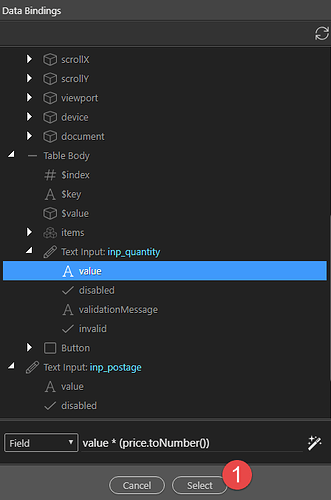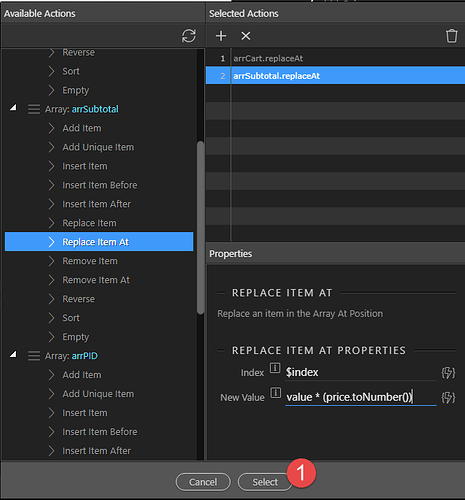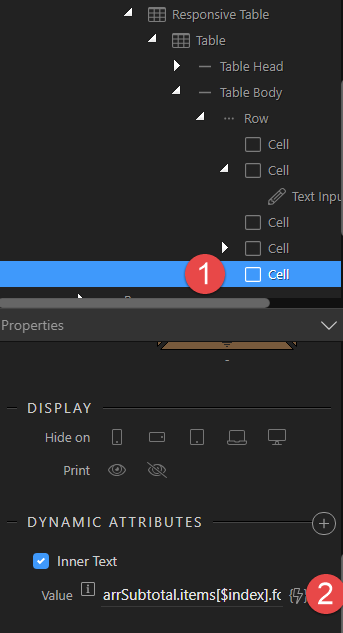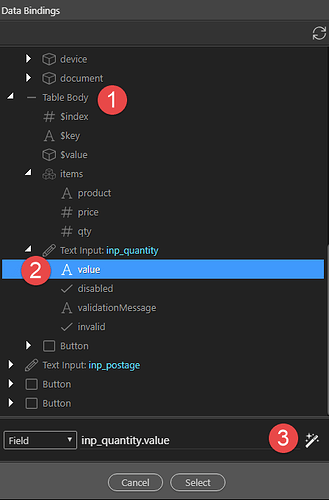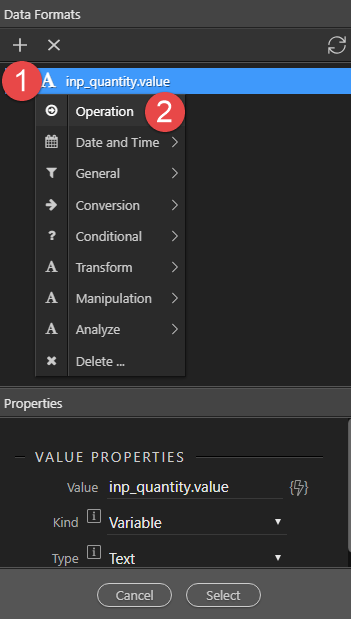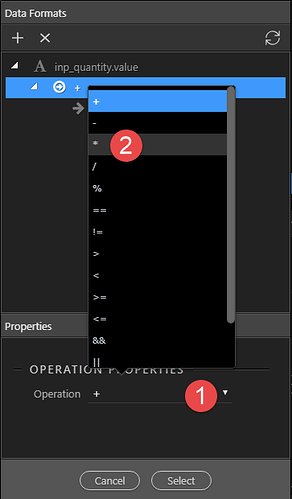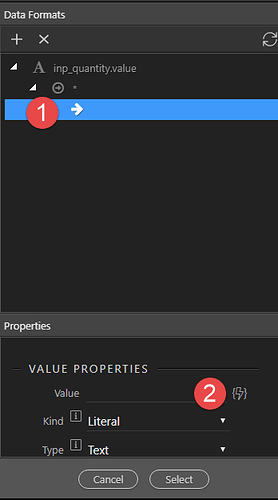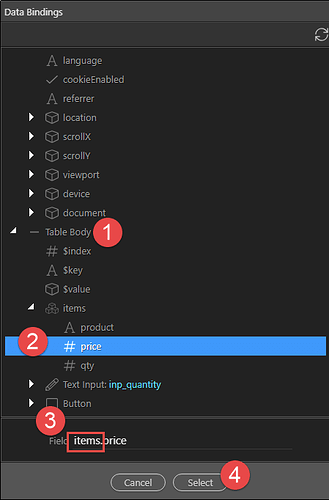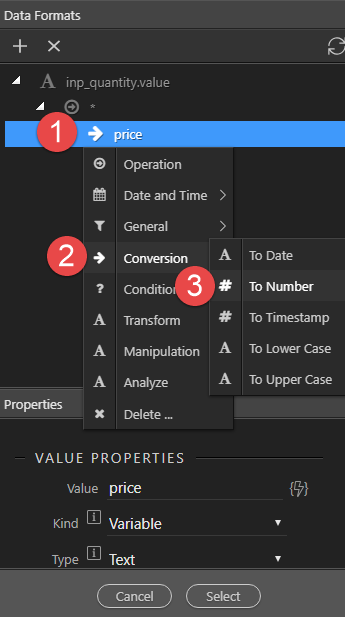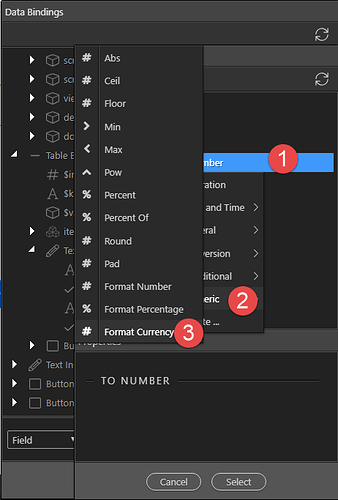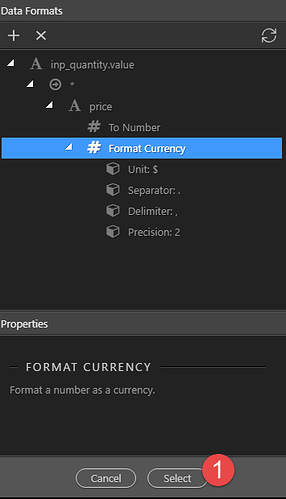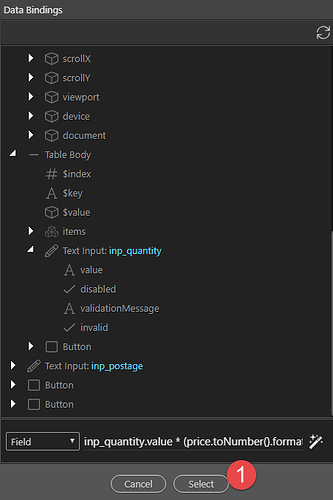-
With cart.html open toggle App Connect Mode (1) , select the cell containing the quantity (2) and remove any text (3) inside the cell
-
With the Cell (1) still selected, remove the Inner Text (2) that we created previously.
-
With the cell still selected, right click the Cell (1), in the pop-up choose Forms (2) and Text Input (3)
4 Select the Text Input (1), assign an ID (2), a Name (3) and change the size to Small (4)
-
With the Text Input (1) still selected, click on the Styles tab(2), enter the element.style (3) as width: 4em;. Click on App Structure (4) to return.
-
With the Text Input (1) still selected, click on Dynamic Attributes (2)
-
In the pop-up, select Value (1)
-
With the Text Input (1) still selected, click the Value thunder bolt (2)
-
In the pop-up, select qty (1) under Table Body and remove items. (2). Click Select (3) to apply the binding
-
Withe the Text Input (1) still selected, click on Dynamic Events (2)
-
In the pop-up, choose Keyboard (1) and Key Up (2)
-
With the Text Input (1) still selected, click the Action button (2)
-
In the pop-up, choose arrCart (1), Replace Item At (2), Add Column (3), click the Action item (4) and Index (5)
-
Under Table Body (1) choose $index (2) and Select (3)
-
For the New Value (1) enter the following:
{product:product,price:price,qty:value} -
To replace the Subtotal value, under arrSubtotal (1), choose Replace Item At (2), Add Column (3) click the new action (4) and Index (5)
-
Under Table Body (1), select $index (2) and Select (3)
-
Select the New Value thunder bolt (1)
-
Under Text Input (1), select value (2) and click the format button (3)
-
Right click value (1) and choose Operation (2)
-
Change the Operation (1) to a multiplication (2)
-
Choose the arrow (1) and click the Value thunder bolt (2)
-
Under Table Body (1), choose price (2) and remove items. (3). Click Select (4)
-
Right click price (1), choose Conversion (2) and To Number (3)
-
Choose Select (1)
-
Choose Select (1)
-
Choose Select (1)
-
Choose the last Cell (1) and the Value thunderbolt (2)
-
Under Table Body (1) choose the value (2) of the Text Input and click the format button (3)
-
Right click inp_quantity (1) and select Operation (2)
-
Change the Operation (1) to a multiplication (2)
-
Select the arrow (1) and click the Value thunder bolt (2)
-
Under Table Body (1), select price (2) and remove items. (3). Click Select (4)
-
Right click price (1), select Conversion (2) and To Number (3)
-
Right click To Number (1), select Numeric (2) and Format Currency (3)
-
Format the Currency to suit and click Select (1)
-
Click Select (1)
-
Unfortunately, I just cannot get used to the more complicated bindings. We will have to do some manual work in Code view. In this case change
inp_quantity.value * (price.toNumber().formatCurrency("$", ".", ",", "2"))
to
(inp_quantity.value * (price.toNumber())).formatCurrency("$", ".", ",", "2") -
Don’t forget to save your work.