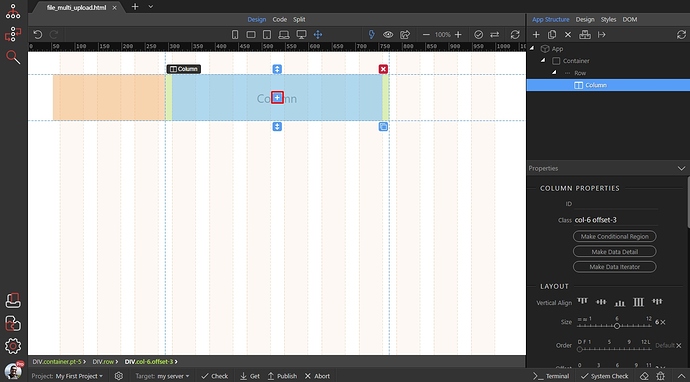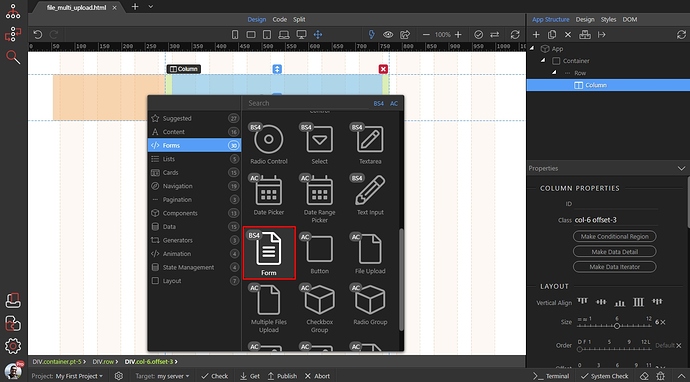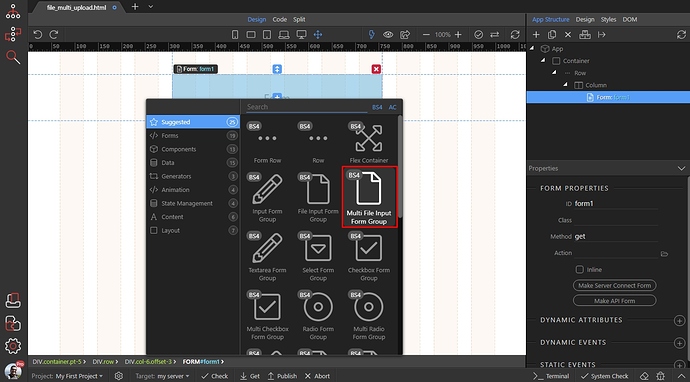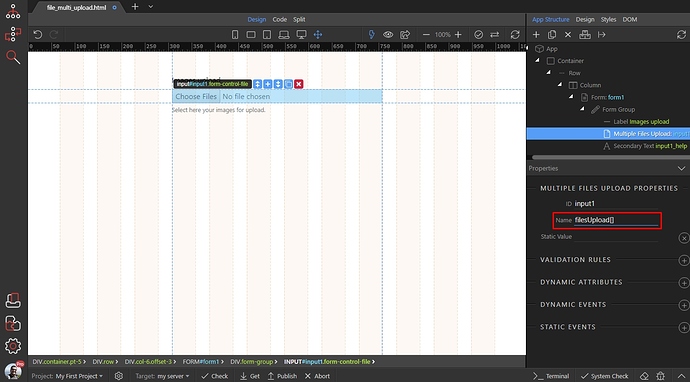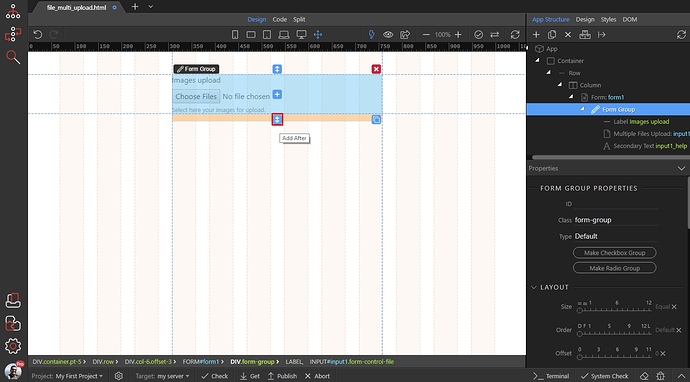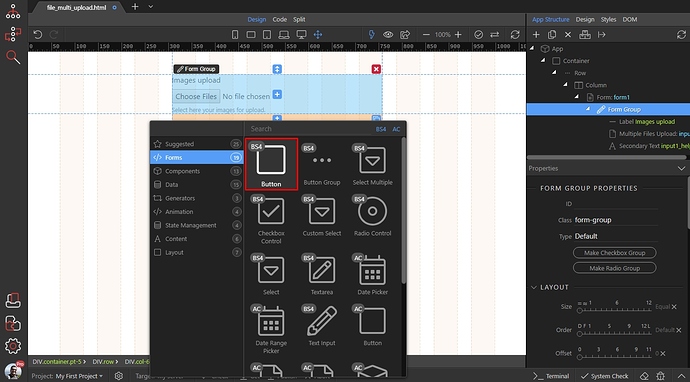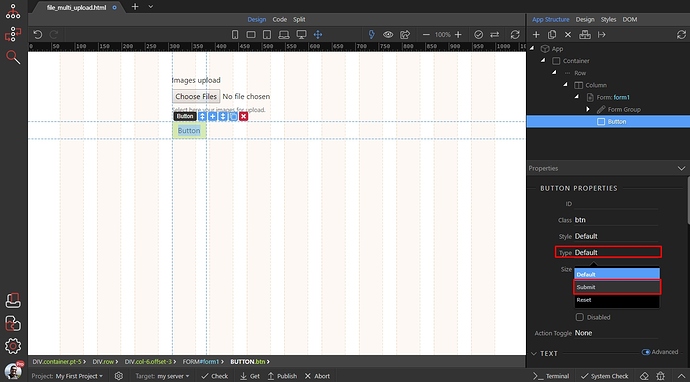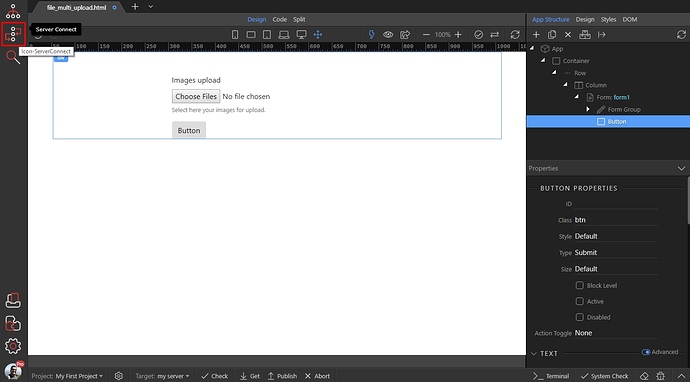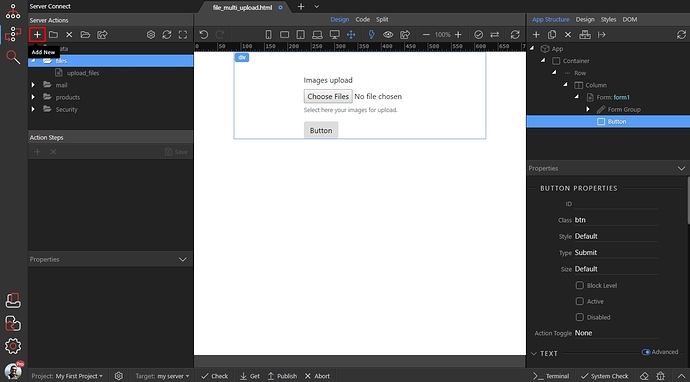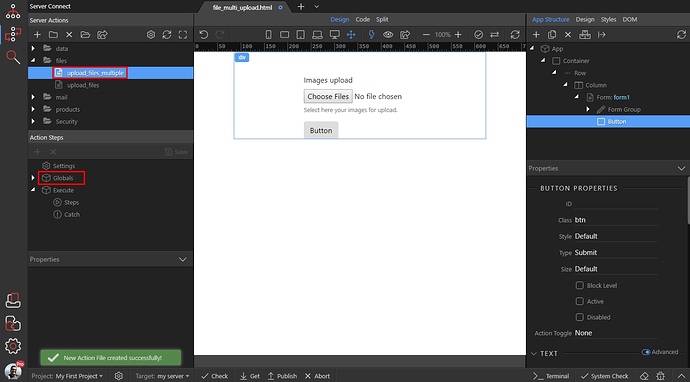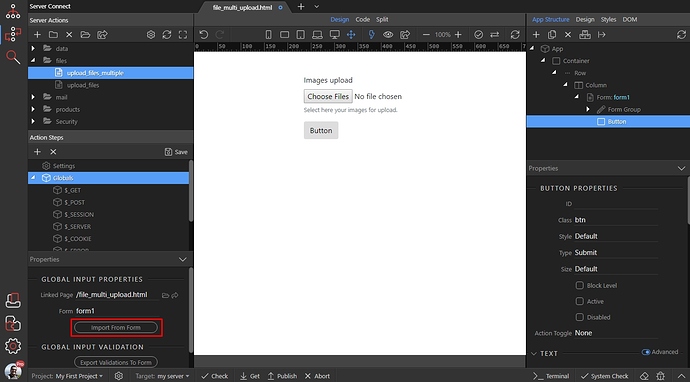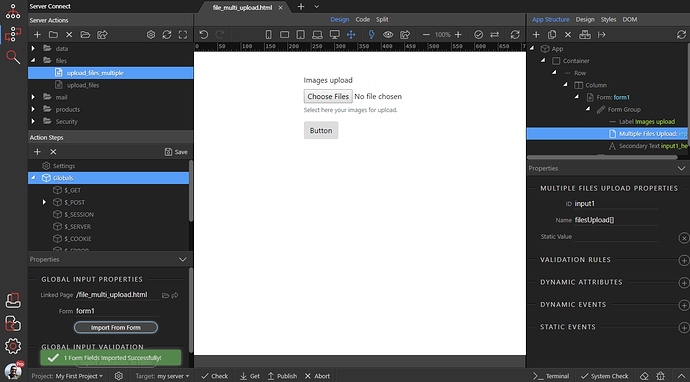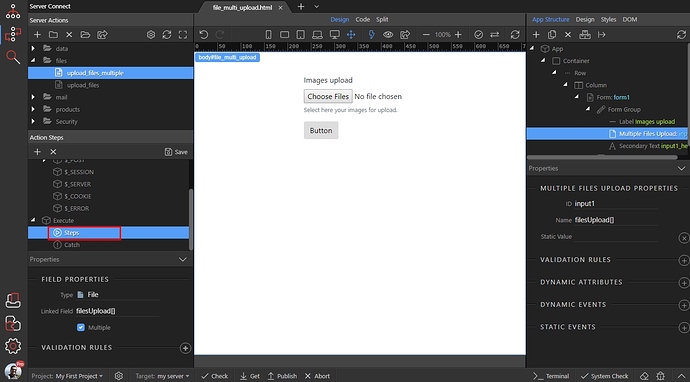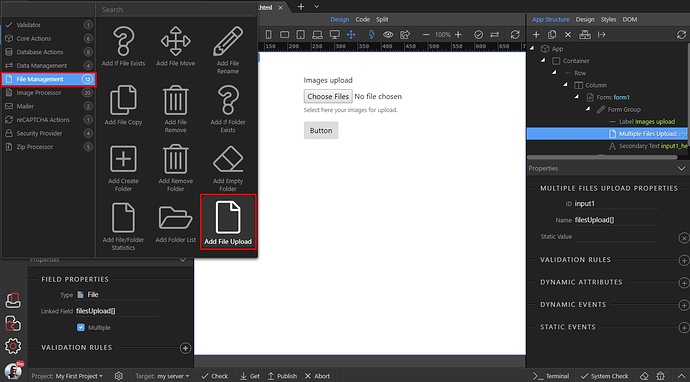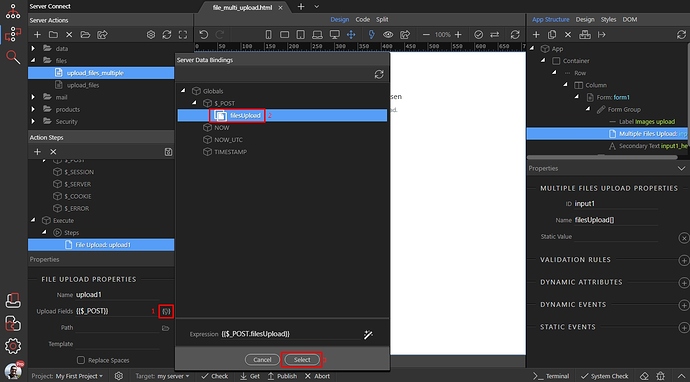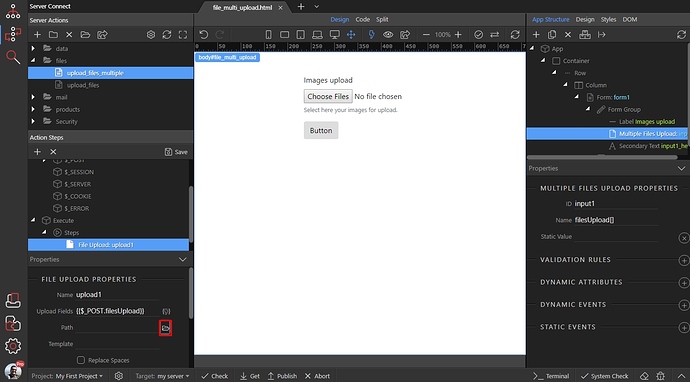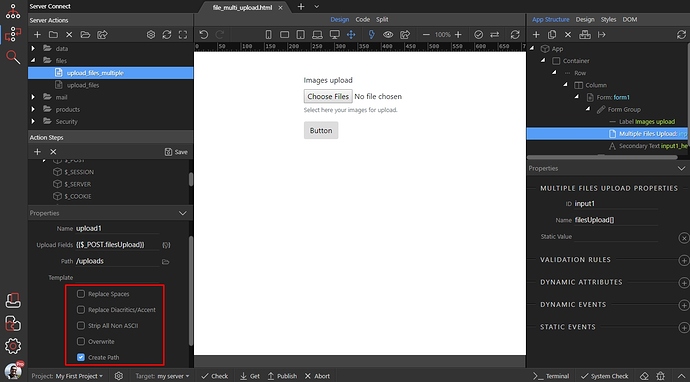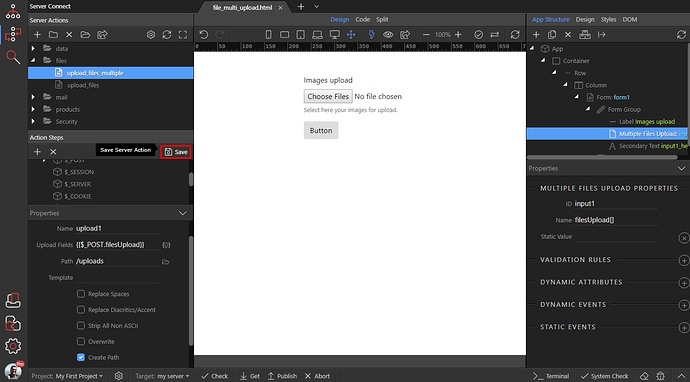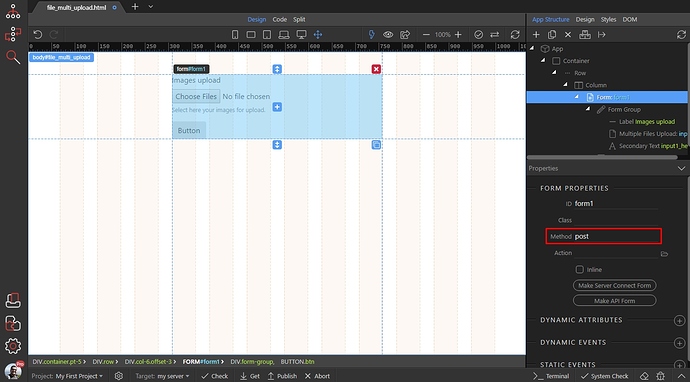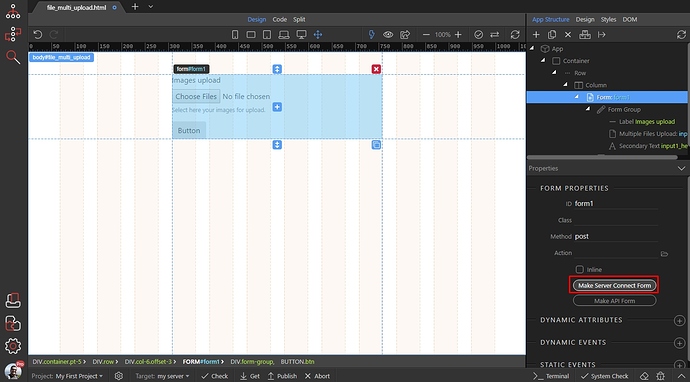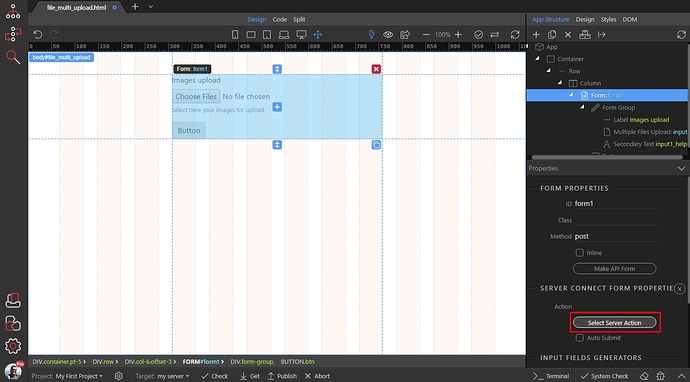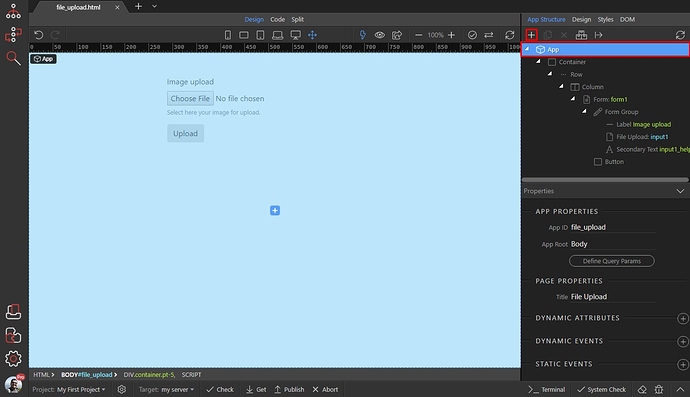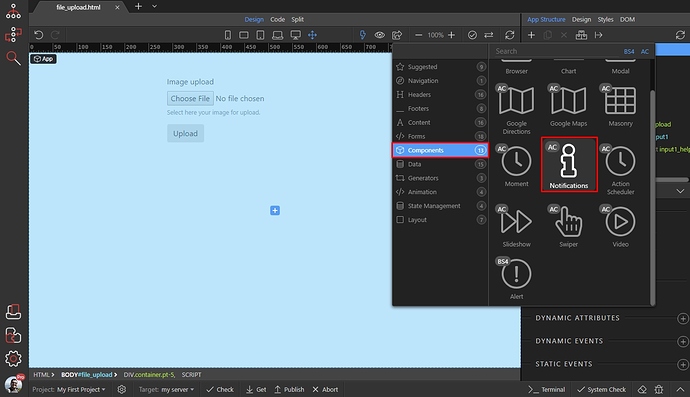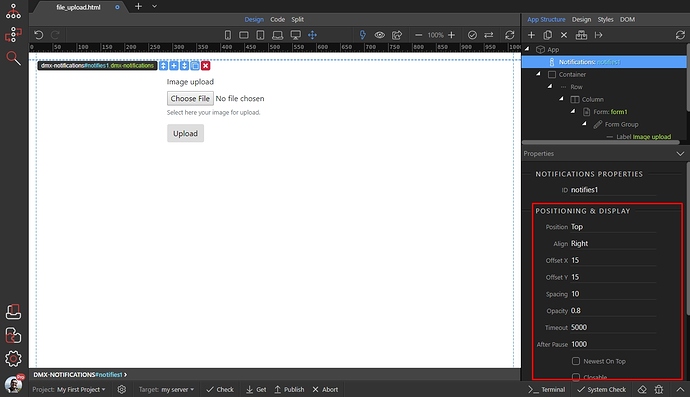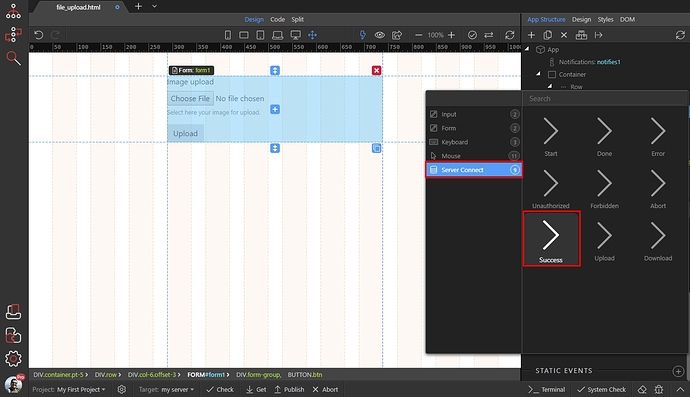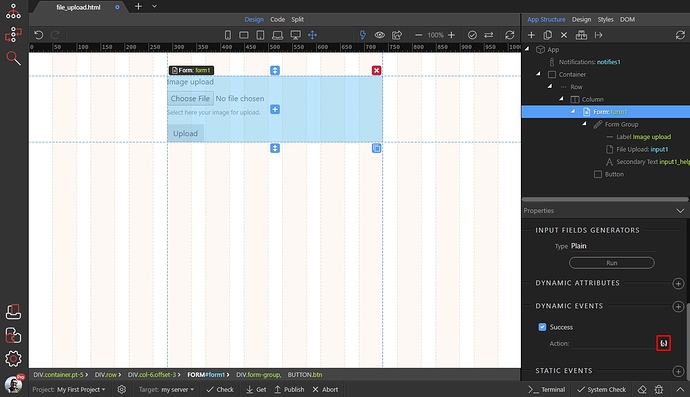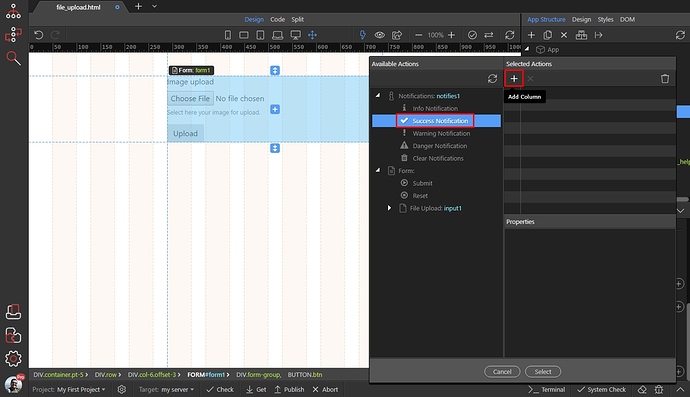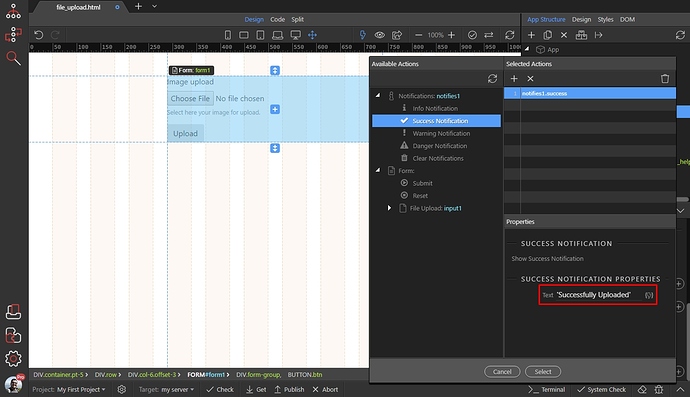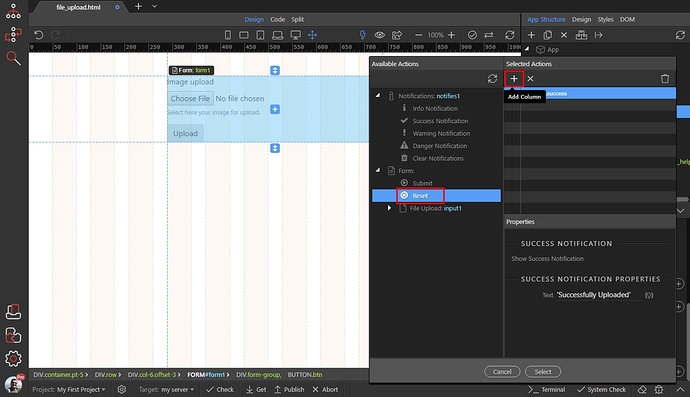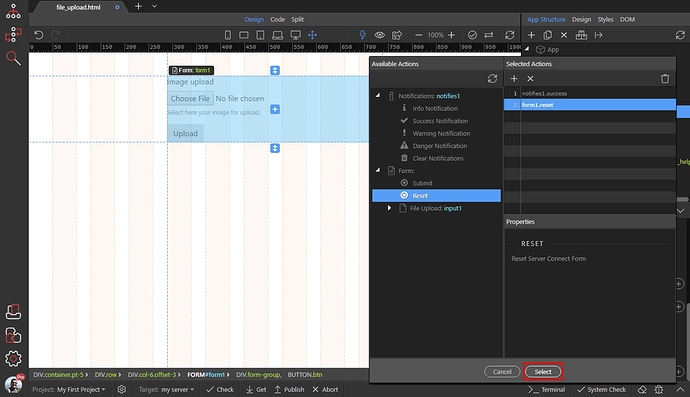You can upload multiple files to your server using the server side file upload tools available in Wappler.
Let’s start with the upload form. We created a simple Bootstrap 4 Layout and it contains a column, so click the add inside button:
Open the forms category and add form:
In the form click the add inside button:
And add Multi File Input:
Add some name to your field. Make sure to include [] in the end of the name, just like filesUpload[]:
Then, click the add after button:
And from the forms group select button:
Make sure to change the button type to submit:
Save your page.
Open Server Connect panel:
Click the Add New Server Action button:
Add a name for the server action and click Globals:
Click the folder icon, then browse to your page containing the form:
Select the form in the Form field and click the Import From Form button:
You will see a notification, that N form field(s) have been imported:
Right click Steps:
Open File Management and add File Upload:
Click the dynamic data picker icon (1) for the Upload Field, then select your Multi File field under the $_POST variables and click the Select button (3):
Select the upload path, browse to an upload folder in your site directory and select it:
Then setup the rest of the options. We leave them to their default values:
Save your server action and close Server Connect Panel:
Back on the page, select your form and change its method to POST:
Then click the Make Server Connect Form button:
Click Select Server Action:
And select your multi upload server action:
And you are done. You can select multiple files and they will be uploaded to the selected folder.
OPTIONAL - Show a notification and reset form after the upload:
You can add a notification and reset the form fields, after the files are uploaded. Select App in the app structure tree, and click the add new component button:
Open the components category and select Notifications component:
Setup the notification options, like position, align, offset etc. We will use the default options:
Select your form, and add new dynamic event:
Select Server Connect and add on Success event:
Click the dynamic action picker, to select what to happen on success:
We select the Success Notification and click the add button:
Enter the text, that you want to show inside the notification. Make sure to wrap it in single quotes 'my text':
Then select the Form Reset action add it also:
Click Select and you are done:
When the selected file is successfully uploaded, the form fields will be reset and the notification will appear.