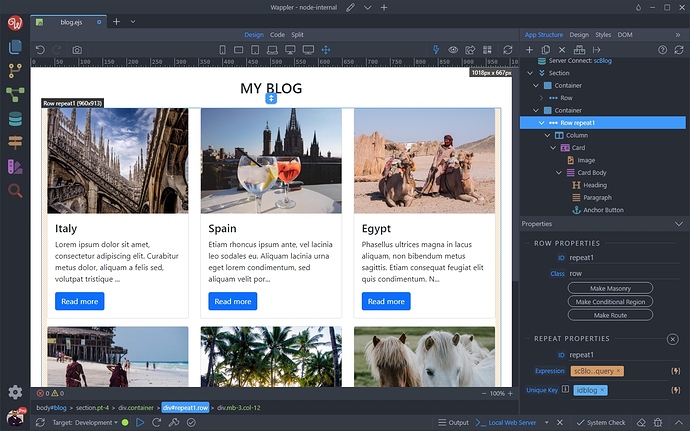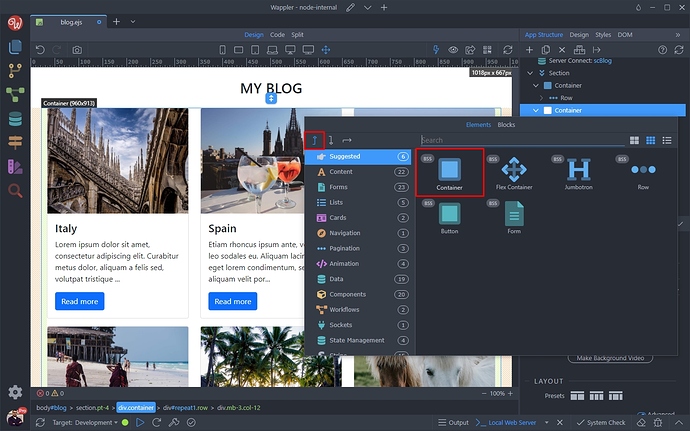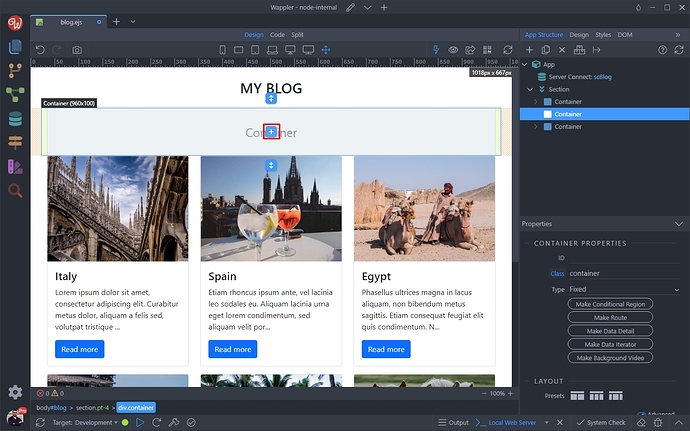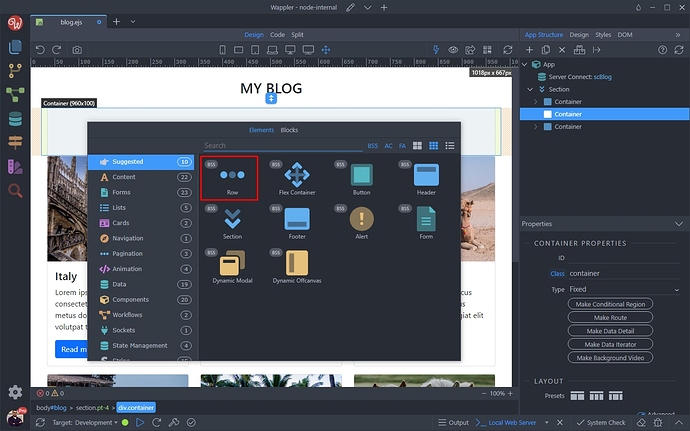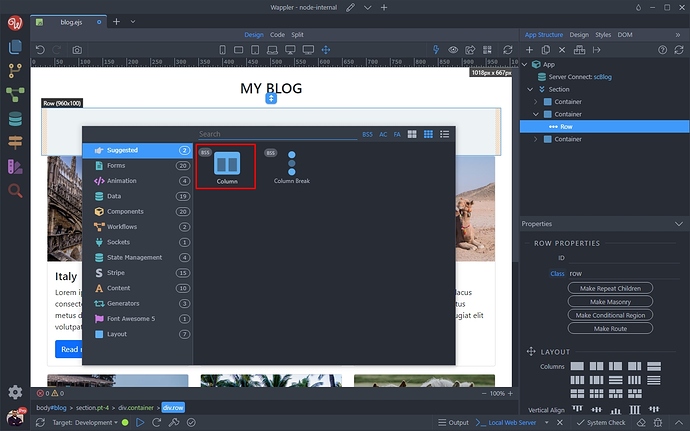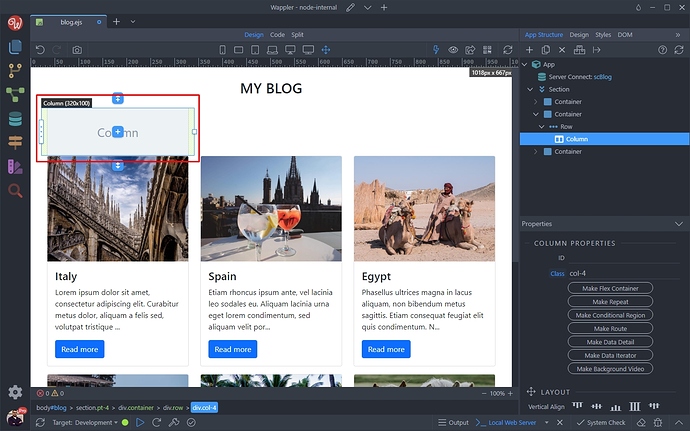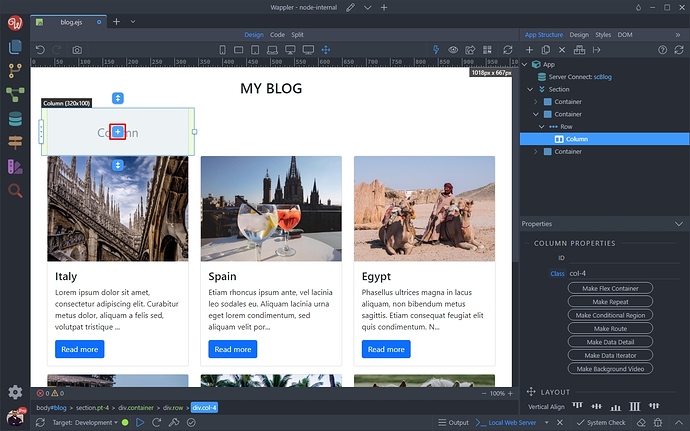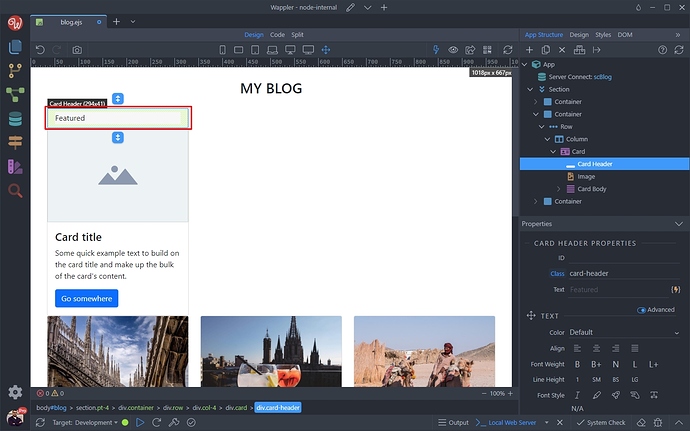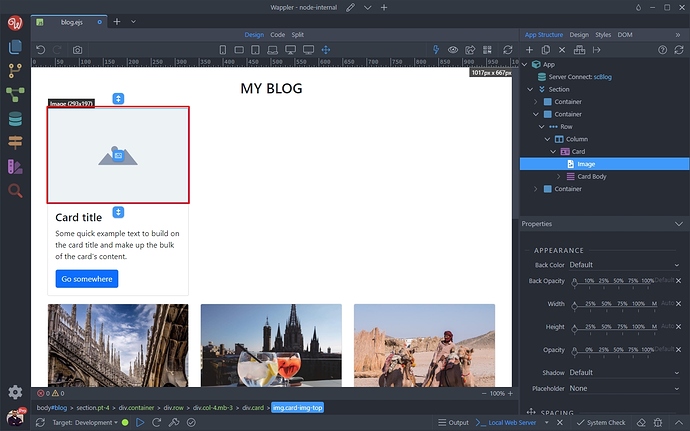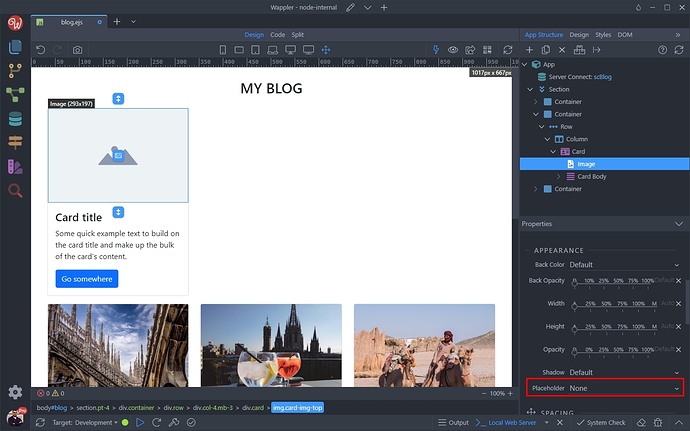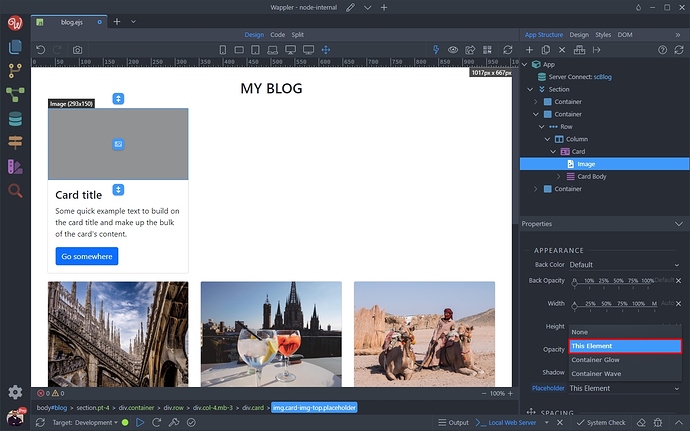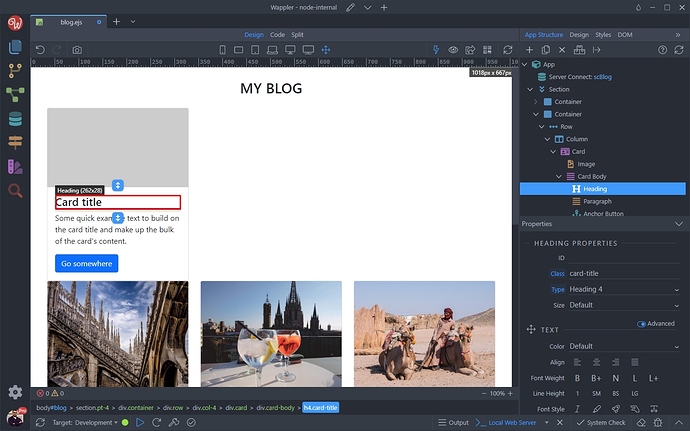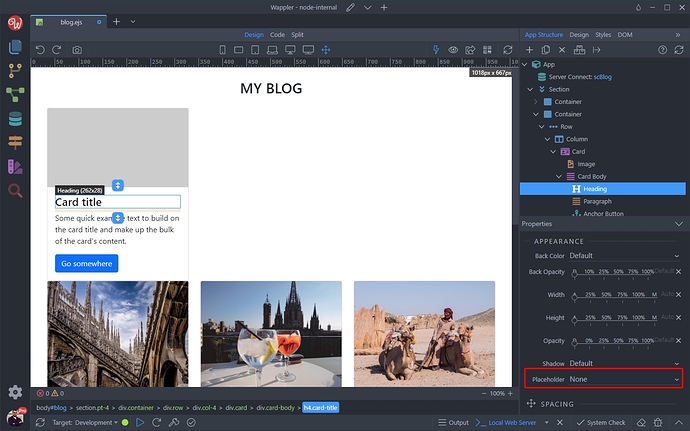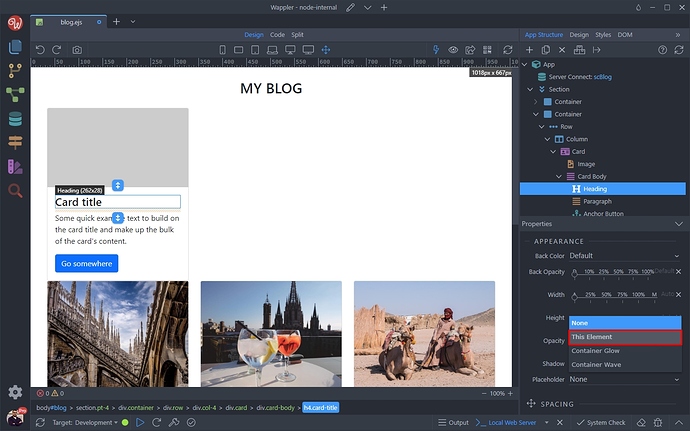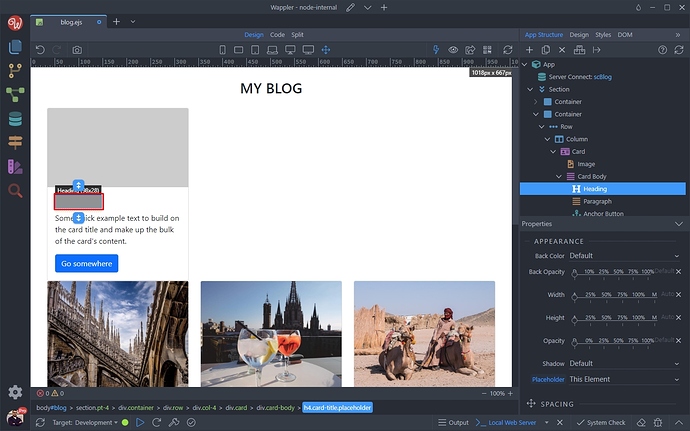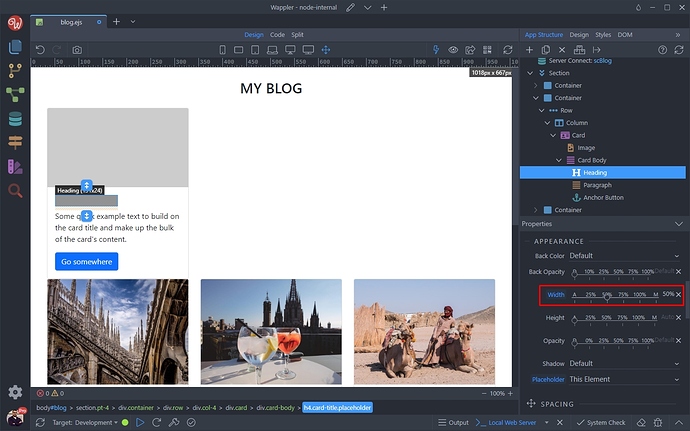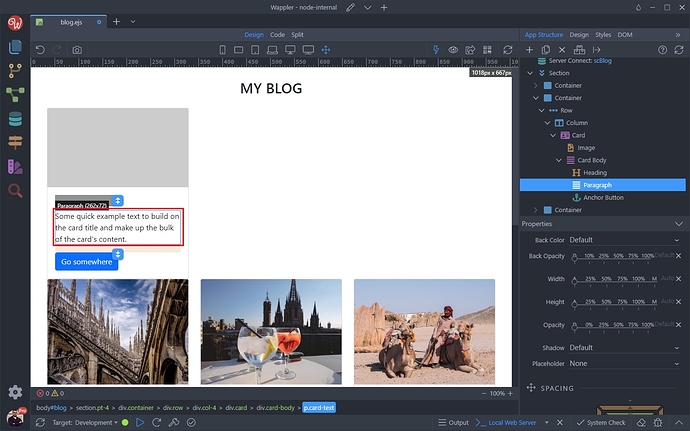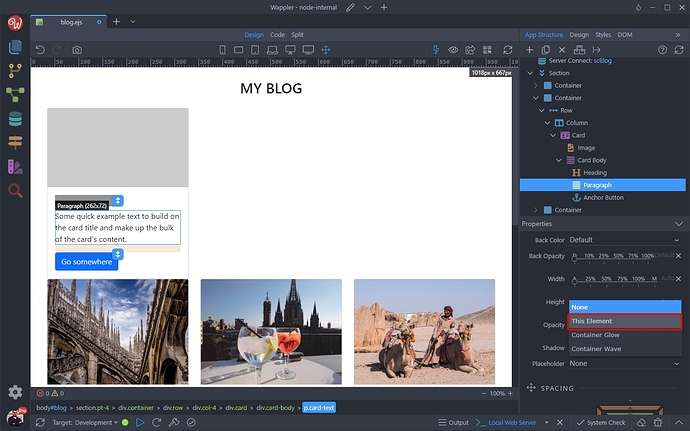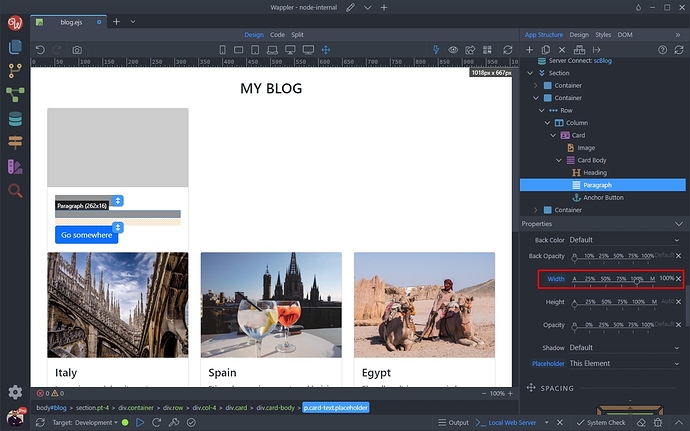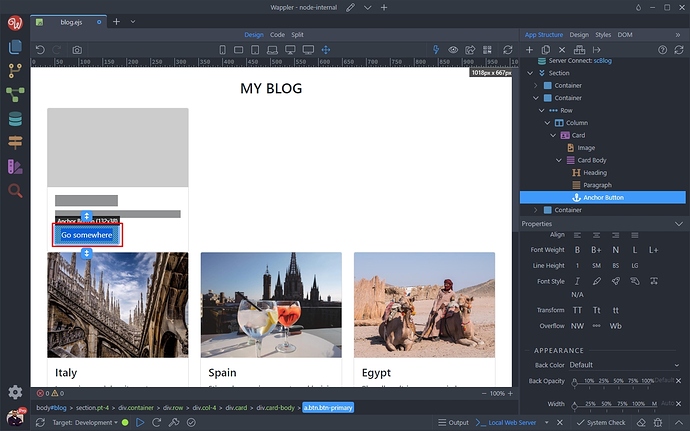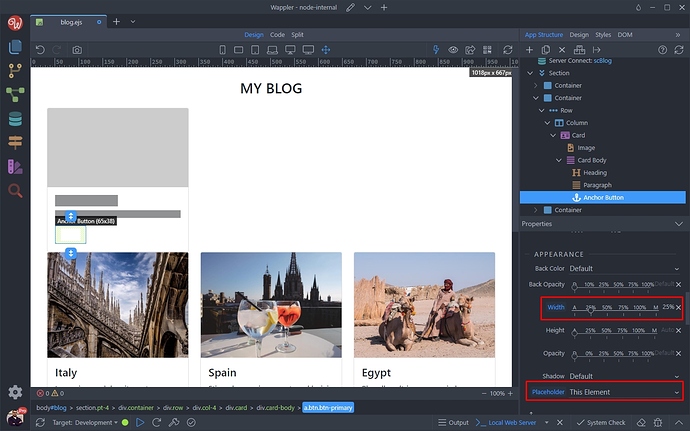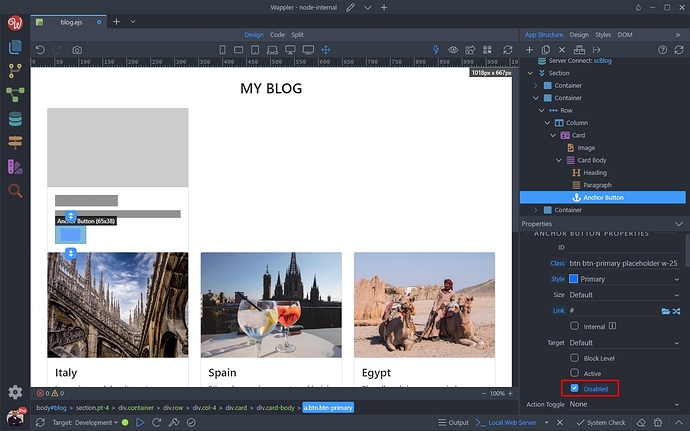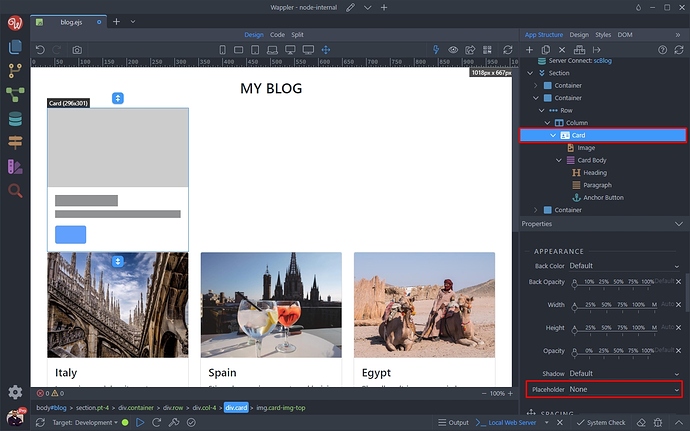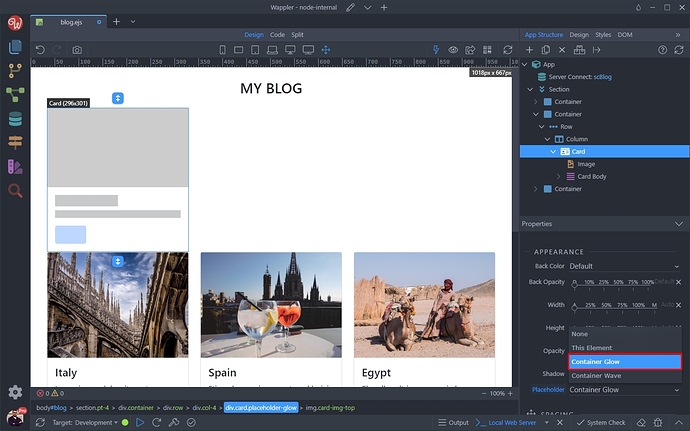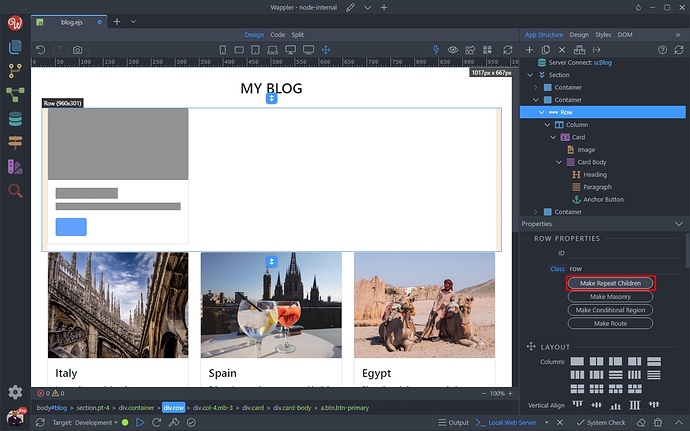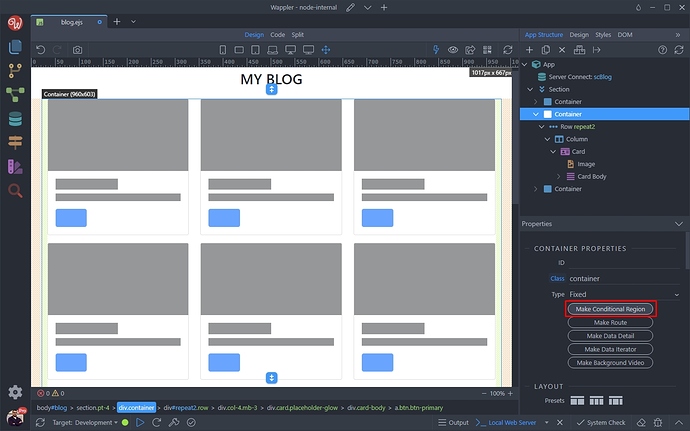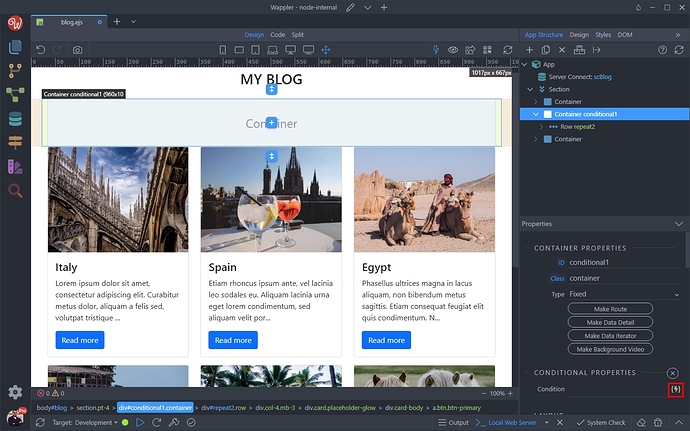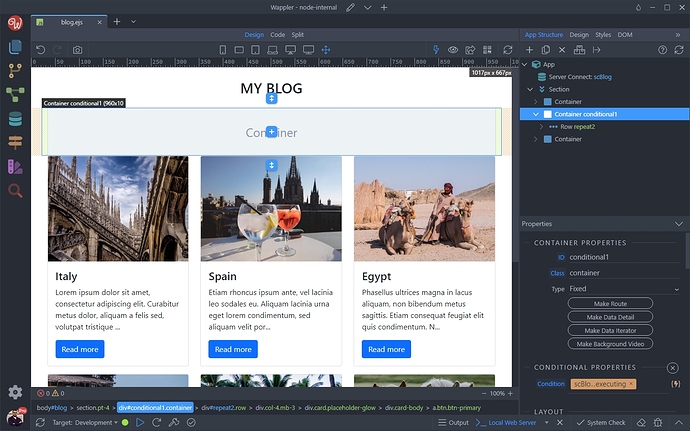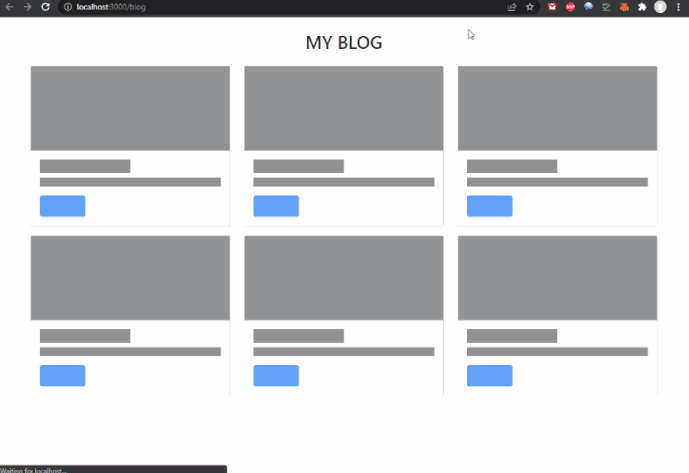Intro
Placeholders can be used to enhance the experience of your application. You can display an animated placeholder, having a similar layout to your content, while your data is still loading.
The appearance, color, and sizing of the placeholders can be easily customized.
Creating a Placeholder
In this example we have a dynamic page, getting its data from a database. The layout of the page is using cards with image, title, text and a button:
We are going to create a “loading card” placeholder which matches our layout.
Let’s add a new container, before the container holding our content:
Click Add Before and add a Container:
Add a row inside it:
And then add a Column, inside the Row:
Then we adjust the width of the row, so that it matches the content layout:
Click the Add Element button inside the Column:
And select a Top Image Card with Header, as that is the closest to our layout:
We remove the card header, as we don’t need it:
Then select the card image:
Scroll down to the Appearance Section and open the Placeholder Menu:
Select This Element, to make the image a placeholder:
Then select the Card Title:
Open the Placeholder Menu:
Select This Element, to make the title a placeholder:
Then you can double click the title and remove the text from it, so we can adjust the width:
When you remove the text from the title, use the width slider to adjust its width. We set it to 50%:
Then we do the same for the card body text. Select the text:
Open the placeholder menu and select This Element:
Double click the paragraph and remove the text.
Then use the width slider to set the placeholder width to 100%:
Then we select the button:
We set the Placeholder option to This Element, remove the button text and set the width to 25%:
In the Button Properties section, set it to Disabled:
We’ve created our placeholder elements. Now let’s setup the animation, showing the loading state.
Select the Card element and open the Placeholder menu:
There are two animation options - Glow and Wave. These animations should be applied to the element wrapping your placeholders - in our case the Card component.
We select the Glow animation:
In order to make the placeholder as close to the actual data being displayed on the page, we can repeat it. In our case we display 6 dynamic cards on the page, so we can repeat our placeholder 6 times.
Select the row element which wraps our card and click the Make Repeat Children button:
We want to repeat the card 6 times, so we enter 6 in the expression field:
And we are done. We now have 6 card loaders on the page:
Show/Hide the Placeholder
We only want to show the loading card placeholder when the data is being loaded and hide it, when the data is fully loaded. To do this, we need to setup a conditional region.
Select the Container, where our loading card is placed and click the Make Conditional Region button:
Click the dynamic data picker for the condition:
And under the Server Action > State select executing:
And we are done. Our placeholder card will be displayed while the data is loading:
Final Result
You can load the page in the browser and preview the result: