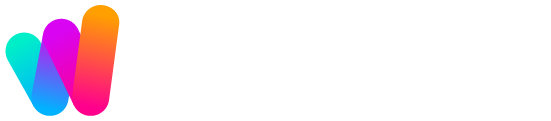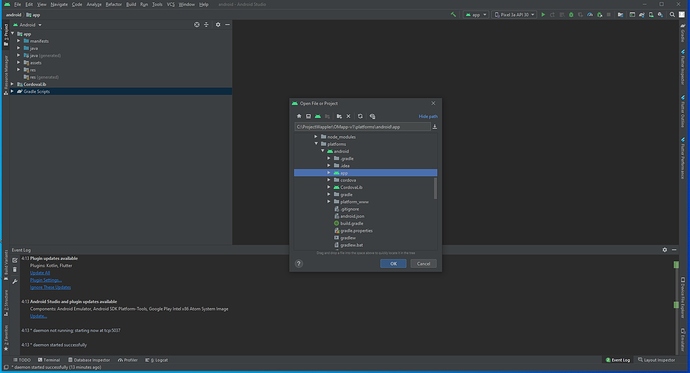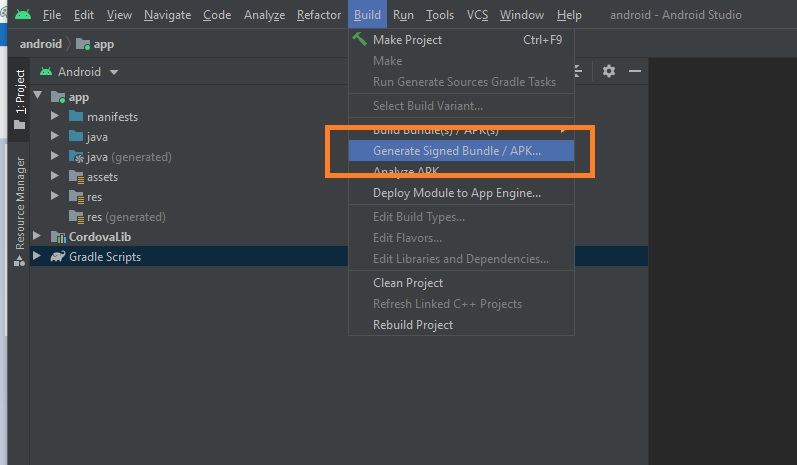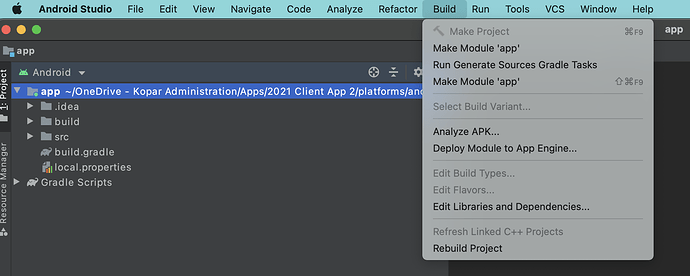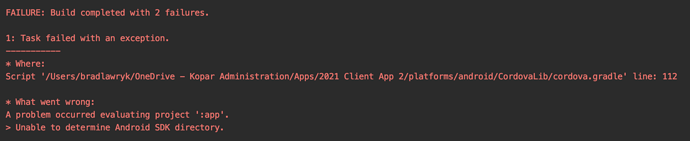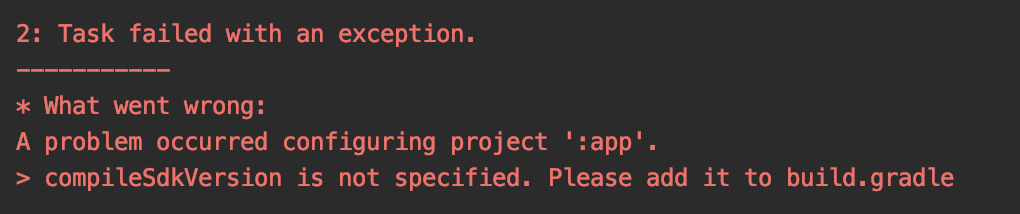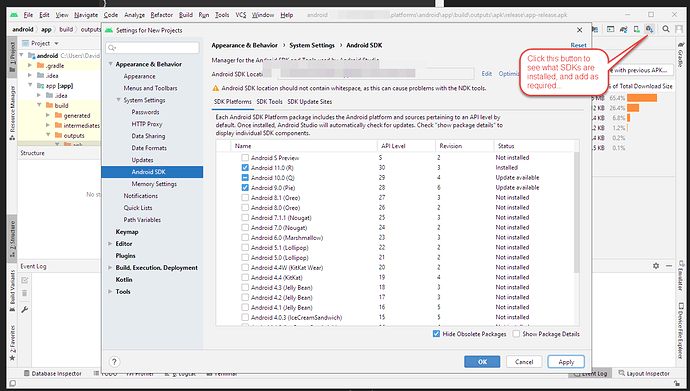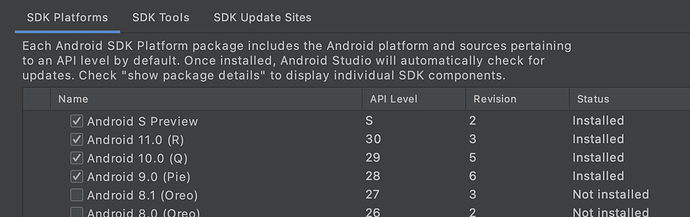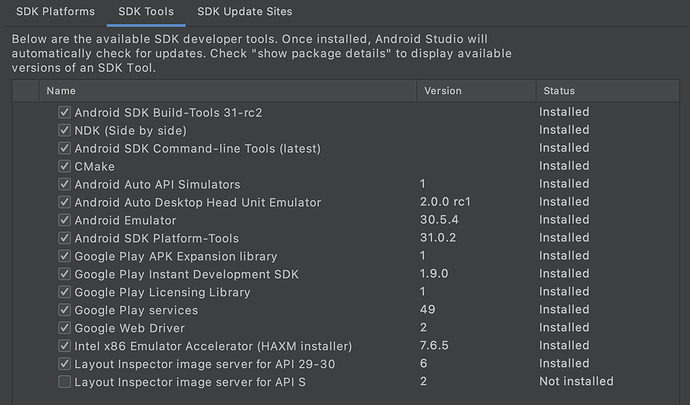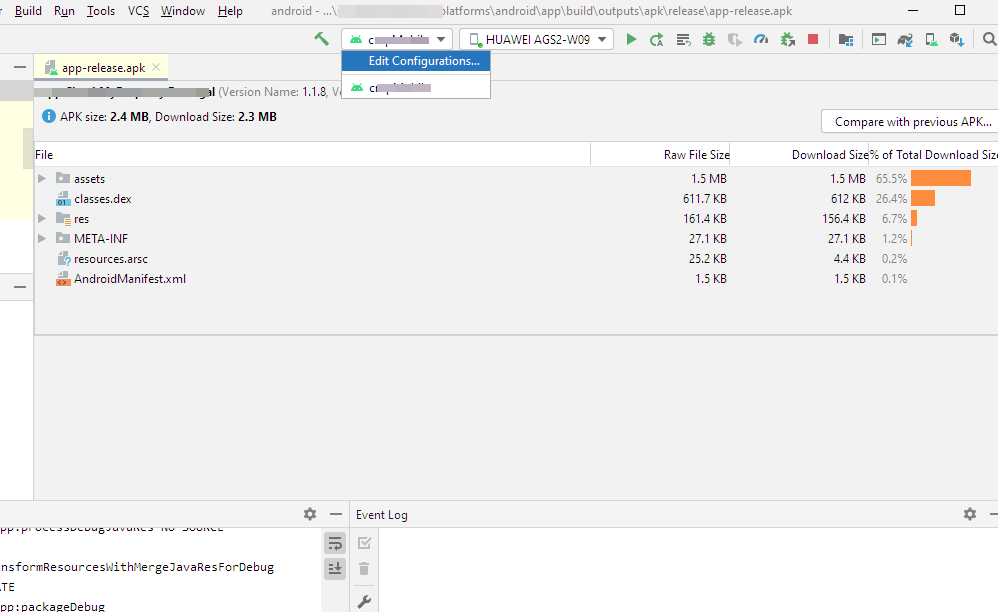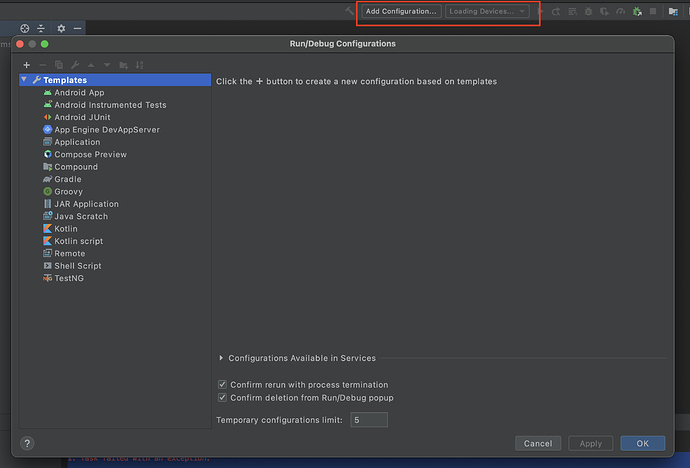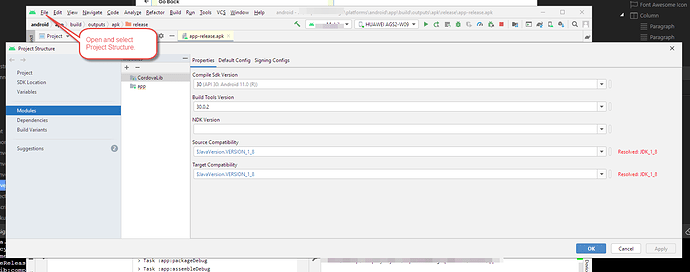Hi Brad
I’m glad you’re close to completing your app. My applications are still being tested by the customer in the internal testing of Google play. I haven’t contacted iOS yet, so I can only give advice on the android platform.
Personally, I did the final build and signing of the application not through the Wappler, but through the Android Studio. To do this:
- First make an assembly with debugging in the Wappler.
- Then open the app folder in Android Studio located at
platforms\android\app:
- After that, you can make an apk/aab build with a signature for placement on the Google Play platform:
- Since you haven’t created a signature yet, you will have to create it first. But this is a fairly simple linear procedure, you just need to fill in the fields and that’s it.
I will note separately about the apk/aab build. Google Play insists on switching to the aab format: https://developer.android.com/guide/app-bundle And very soon there may be difficulties with the apk. Therefore, I recommend collecting it in aab format in advance.
Also, when posting on the Google Play platform, I recommend that you do not rush to publish, but turn to their testing system. It consists of three levels:
- internal testing
- closed testing
- open testing
Internal testing is very useful. It allows you to avoid any checks and delays. In internal testing, the application becomes instantly available after placement, among those to whom you give access. This greatly helps to speed up the testing procedure and communication with the customer on the project.
I wish you no errors when building the application and when it will work, as well as a speedy launch in a public format