if I click on upload folder choice the window opens but it is not possible to open the folders or to choose the folder. maybe it’s my problem. i have already restarted the mac. but now i try to fix
Maybe make a short video showing the problem.
I just tested on my side, latest Wappler with Catalina 10.15.7 as well as BigSur with Latest Wappler, both are able to select the folder fine. I think a short video of it would help a lot.
Sorry but I think it is really my specific problem that I don’t think can happen to others.
After some testing, the fact is that strangely I noticed that using Wappler, every now and then everything crashes and no longer responds to commands and I have to solve it by closing the application. I try to do some maintenance on the Mac
I’m sorry I disturbed
I had a similar issue for about a week Marzio, it actually turned out to be my scratch disk was getting full, in other words I did not have enough hard drive space available for it to do all its background tasks, and the longer you work in the application the more scratch disk it uses, I did some backups, and made about 40gb of free disk space and the problems went away.
This is the issue with smaller solid state drives sadly.
I heard the new MacBook Pro’s are getting delayed due to global chip shortage, so we have to wait a bit more 
I don’t think that’s my problem
I have a 1Tb SSD drive
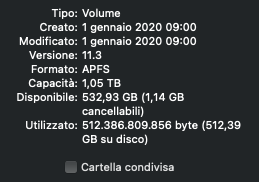
Ok now I have the Volume .../user_uploads
And now?
Nice, I want one, lol
so now that you have that folder, you can make server connect scripts that upload files into that folder, and when you deploy wappler docker alterations, those files will remain in tact.
Go to Cyberduck now and open your connection, then navigate to your new folder which should be found in
/var/lib/docker/volumes/cloud_va__production_user_uploads/_data/
This should show you an empty folder, waiting for user uploads, so maybe add a few files inside it, and then redeploy to make sure you are happy that those files were not deleted, which i know they won't.
Then in your database or in your project you can show those files by just directing the src to the correct place.
Here is one thing to be aware of, lets just say for a moment your user uploads folder is called "marzio_files" and in the Wappler User Upload Folder, your added path is /public/marzio_files, one is the absolute image path, and the other is the relative images path, so for anything in the app connect side the image source would be
<img src="/marzio_files/pic1.jpg">
However for anything you do on the server connect side, like adding an upload step, it needs the absolute path of /public/marzio_files/
I hope that makes sense.
You also now know, that you do not need to do anything else inside the Hetzer control panel like manually adding volumes, Wappler has done that all for you.
Fantastic, everything works and among other things all the files are already visible, divided by folders, which I had already placed in the folder for some time
But a question: if you now manually delete the files locally, do they remain on the server, or are they deleted?
This is because this first entry is made up of the files that were uploaded with the old site
As far as I would imagine, if you deleted a file from your local /public/marzio_files/ folder and redeploy, it should not remove those files from the server.
However I have never done it that way, so if I were you, I would just delete one file and redeploy and check in cyberduck that the file is still there. I honestly think it will be.
My project has 0 files inside the local user uploads folder and on the server there are hundreds
That is correct. No changes can be made from Docker deploy to the user uploads folder.
Only way to manipulate this folder is manually - cyberduck/WinSCP - or from within your web app (eg: a file delete server action, file upload server action etc).
Wow OK
I can confirm that it works perfectly
I deleted all the images locally, keeping the various folders
I then deployed the remote and the images remained on the server
Thanks so much
A small update to this instruction set, specifically when you are using Wapplers newer resource manager, you may run into some issue finding the SSH key file in the old place as mentioned before
Instead of the above, go to Resource manager and look under SSH Agent, you should see something like id_ed25591 which is your SSH Key file name we need to find. on a mac navigate to this folder where this is stored ~/.ssh/id_ed25591