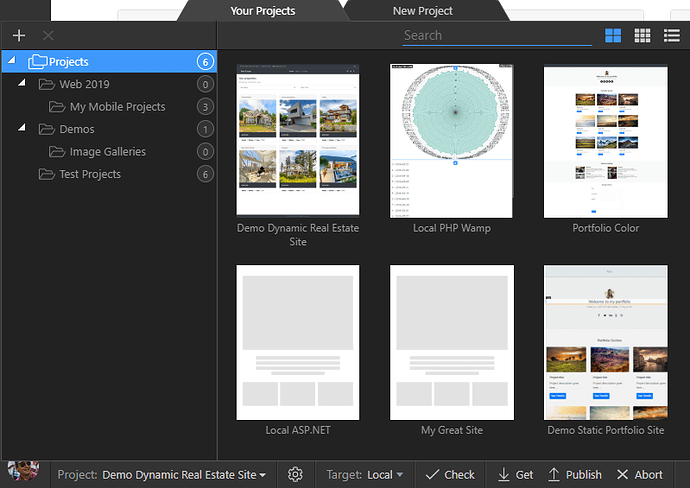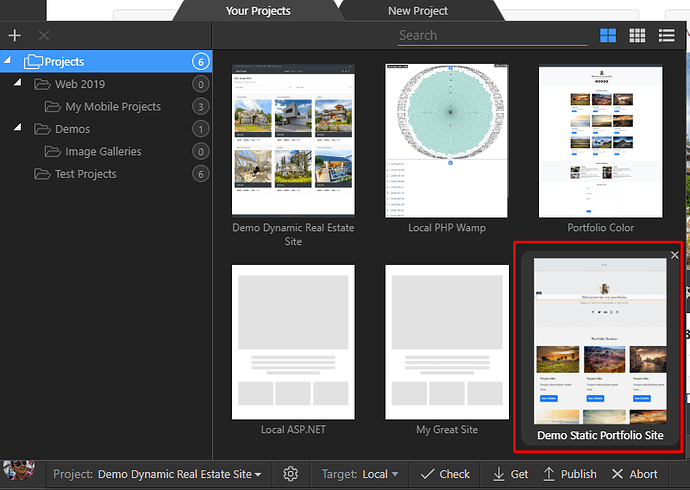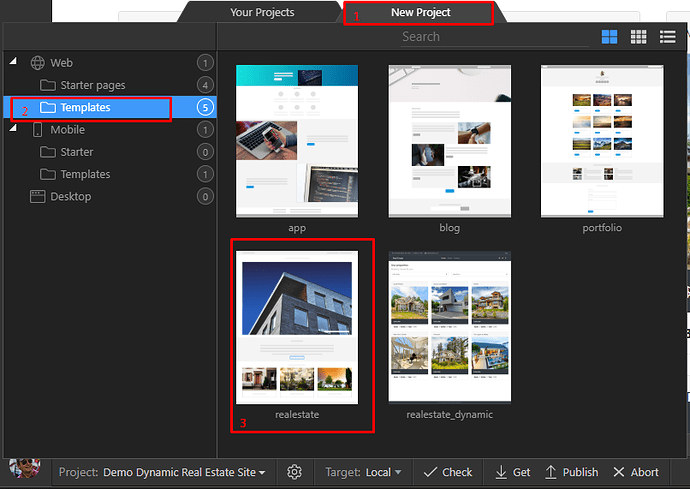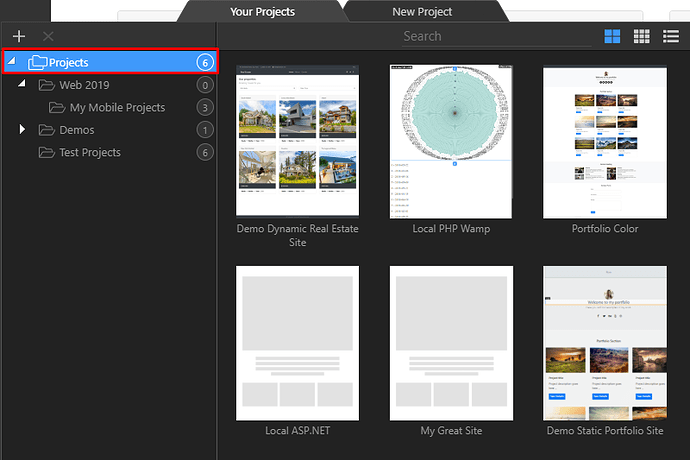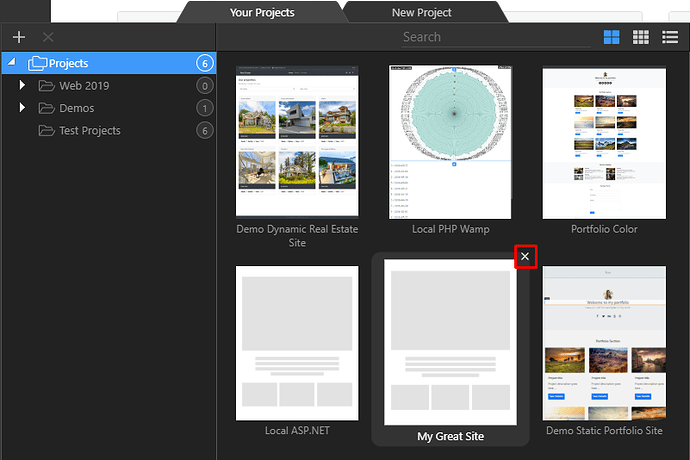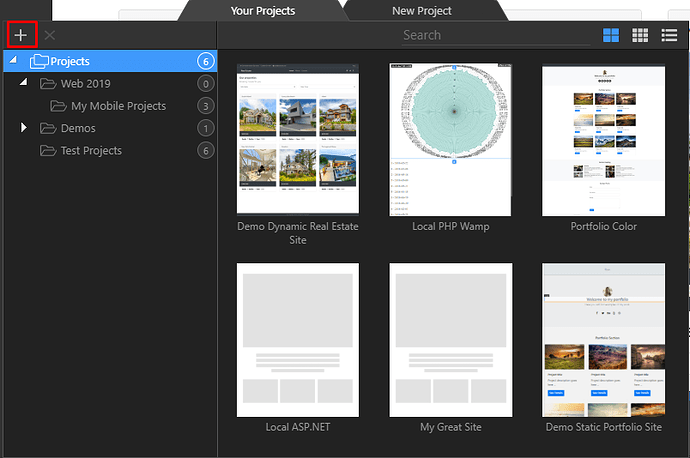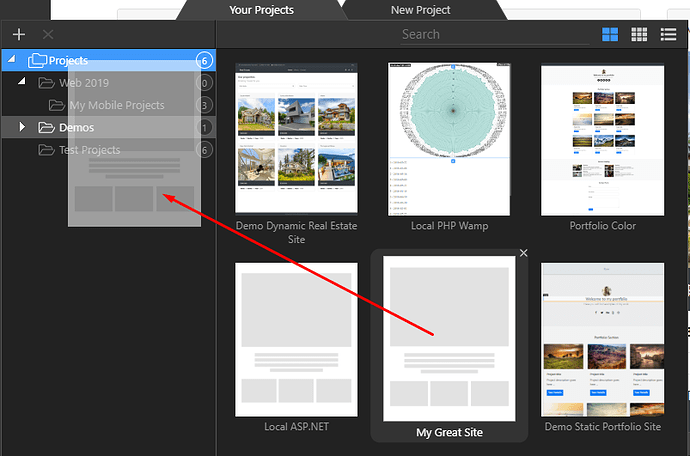In the latest Wappler, we have given you a preview of the upcoming Project Manager.
Now you can organize your projects in folders and quickly search the right project!
Here is a global overview of how it works. Please evaluate it and post your feedback in this topic, so we can improve it in the final release.
Enable experimental options
As the new Projects Manager is available currently only under experimental options, you need to enable them first:
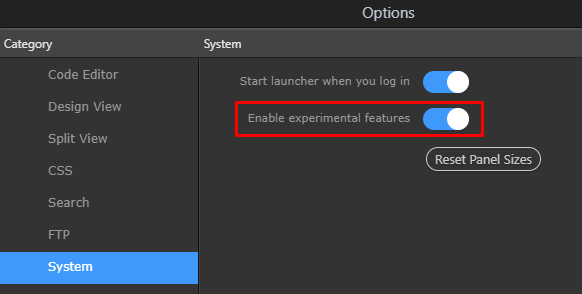
Note: Make sure you restart Wappler after you enable the experimental features.
Where to find the new Project Manager?
The new Project Manager will popup when you click on the active Project:
Then the new Project Manager will popup:
Using the Project Manager
The new Project Manager is nicely organized in panes.
- You can see the thumbnails of all your projects on the right.
- On the left you will see any folders that you have created to organize your projects into.
Selecting an Active Project
To select an active project, just hover and click on its thumbnail.
Then this project will be selected and become the currently active one:
Creating a new Project
To create a new project, call the Project Manager again.
- Click on the "New Project" Tab
- Select one of the project templates folders
- Select the project you want to start with - or Blank from the main folder
You will be prompt to enter a Project Name and a Folder to store it in:
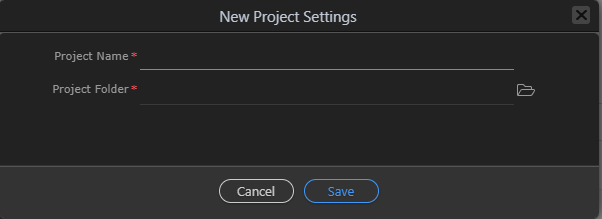
When you enter this, the new project will be created and directly available to use.
Where to find the new Projects
New projects or unorganized projects are available on the top level "Projects":
Deleting a Project
If you want to delete a project, just call the Project Manager, find the right project, hover on it's thumbnail and click on the delete icon:
Organizing Projects in to Folders
You can create as many virtual folders as you want to organize your projects in.
Just click on the [ + ] icon to add a new folder and use drag and drop to organize them as you wish:
Note - those are just virtual folders and do not exists on disk.
Moving Projects to a folder
To put a specific project to a folder, just drag it to the folder:
Deleting a Folder
To delete a organizational folder, just click on the delete icon in the toolbar:
Don't worry if there were any projects inside - they won't be deleted.
The projects will still exists but will be moved to the top level folder - as unorganized project.
Conclusion
So that are the main workings of the new Project Manager.
So try it out and let us know what you think of it.