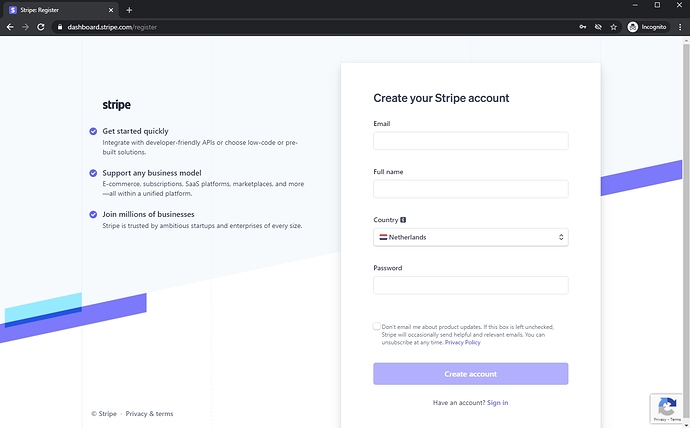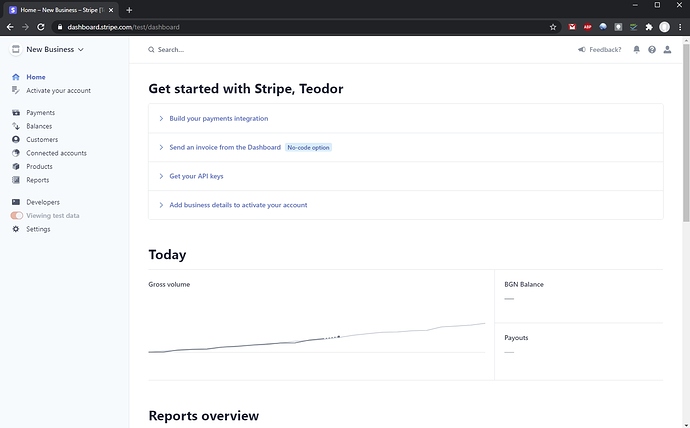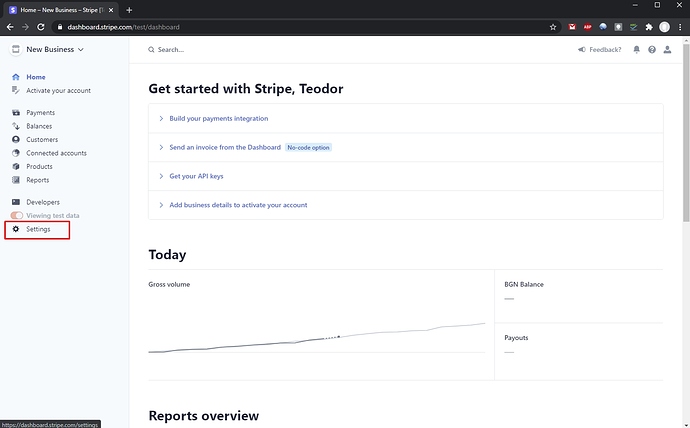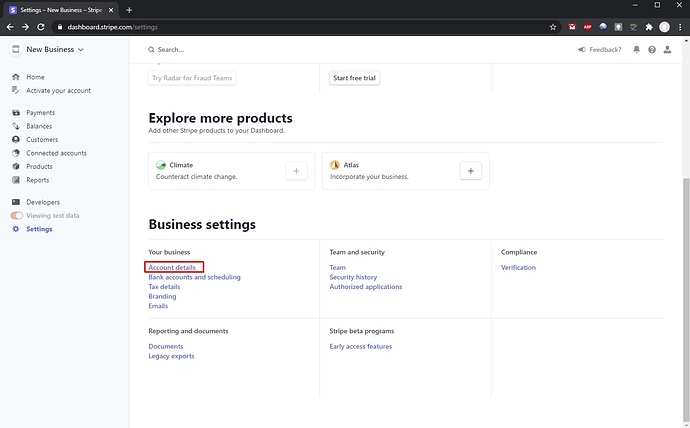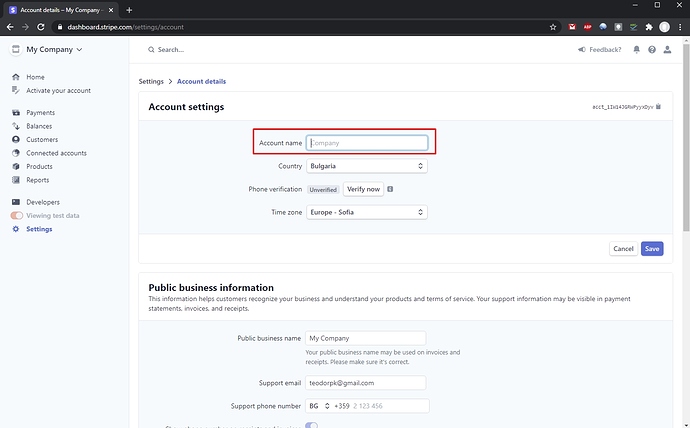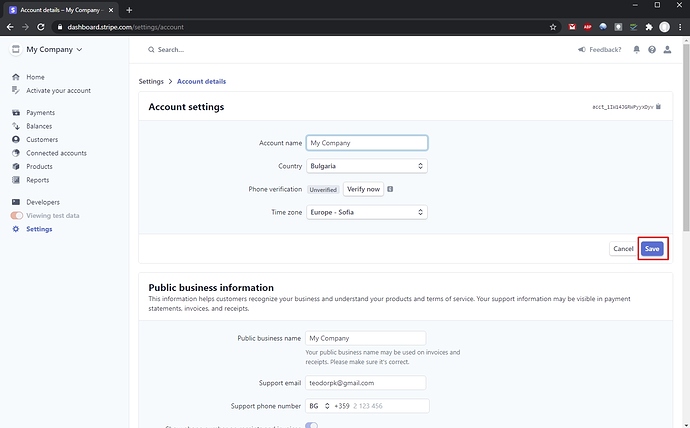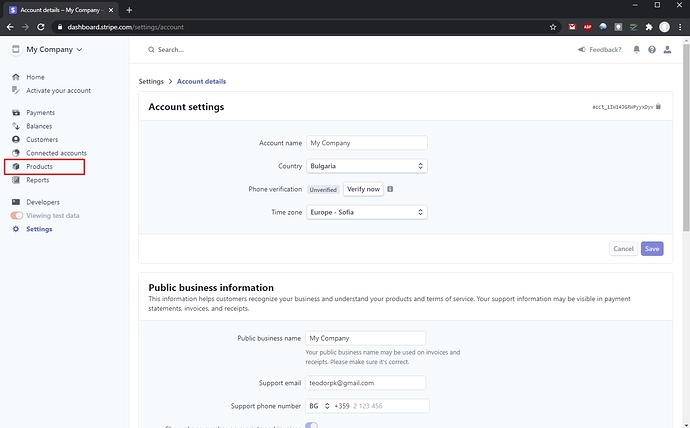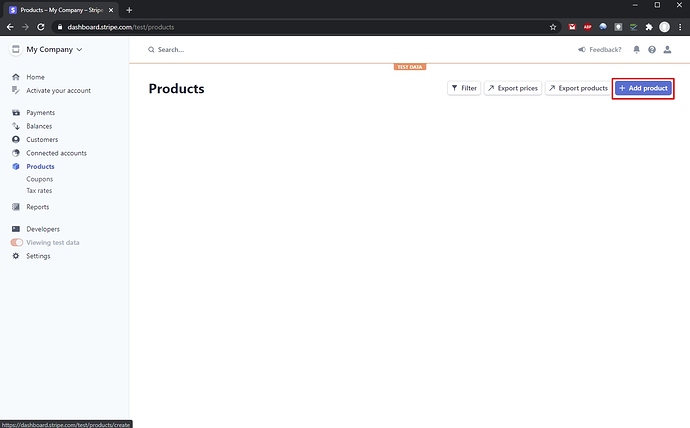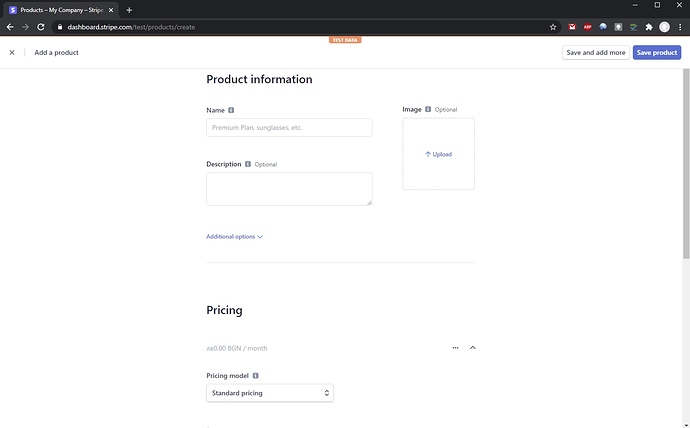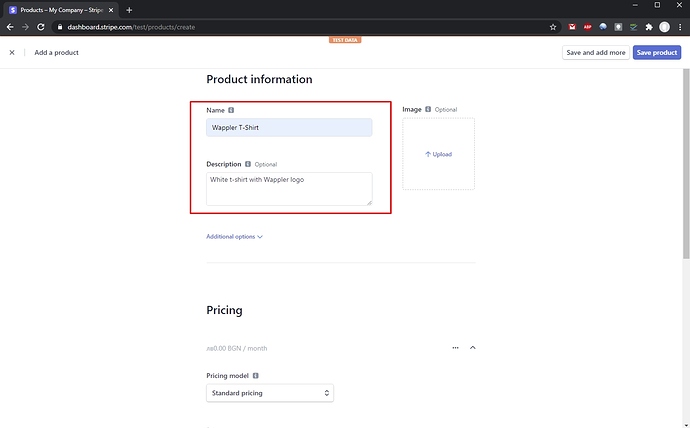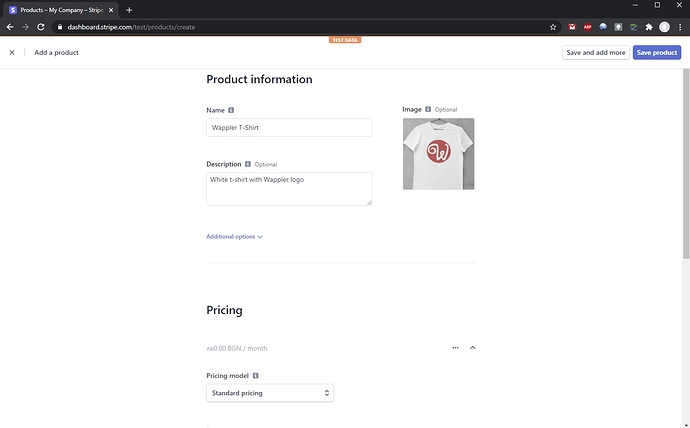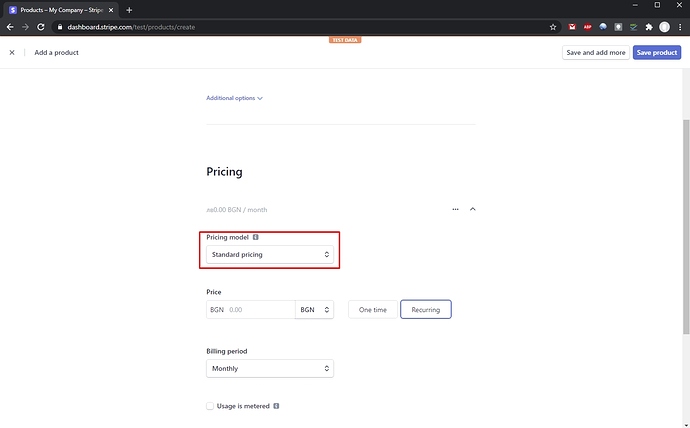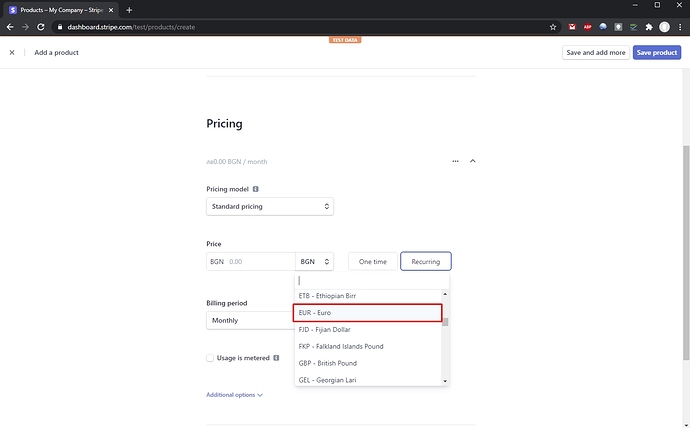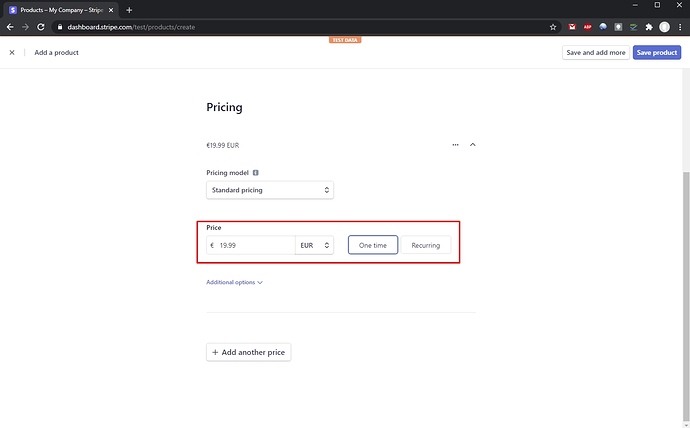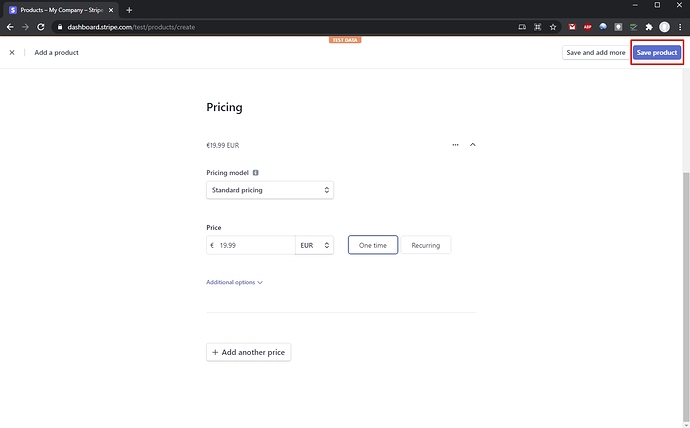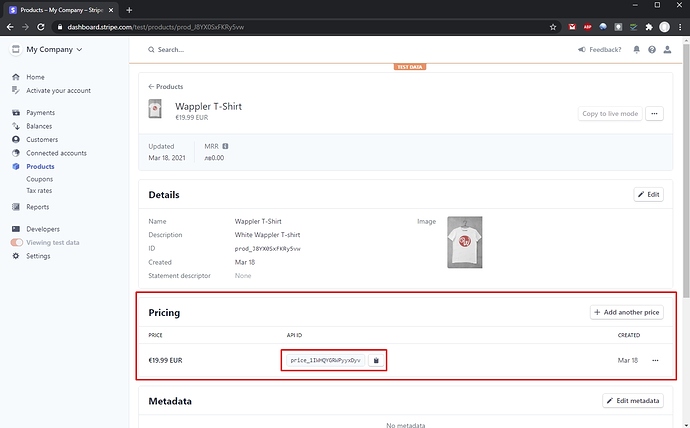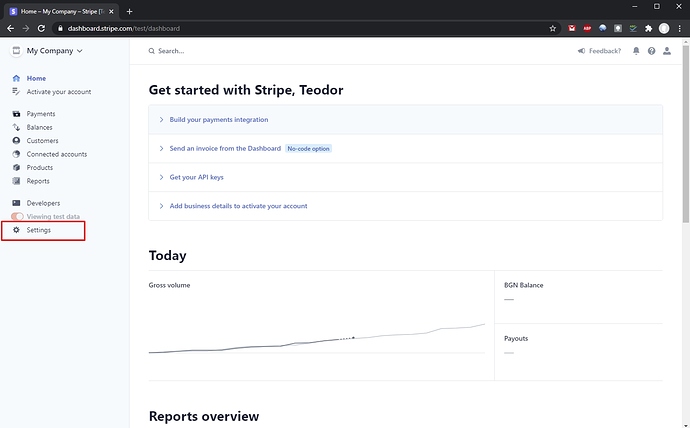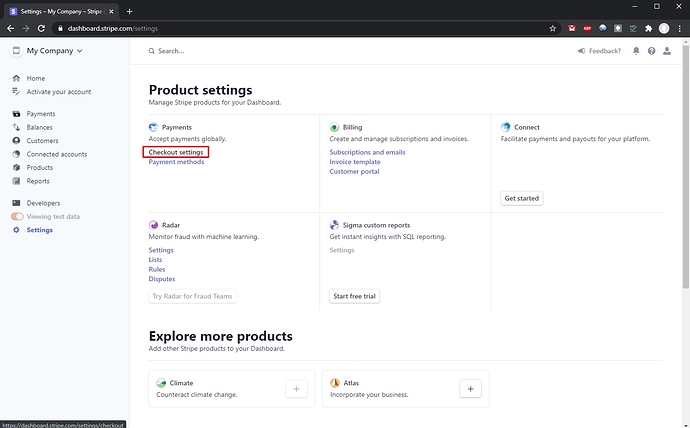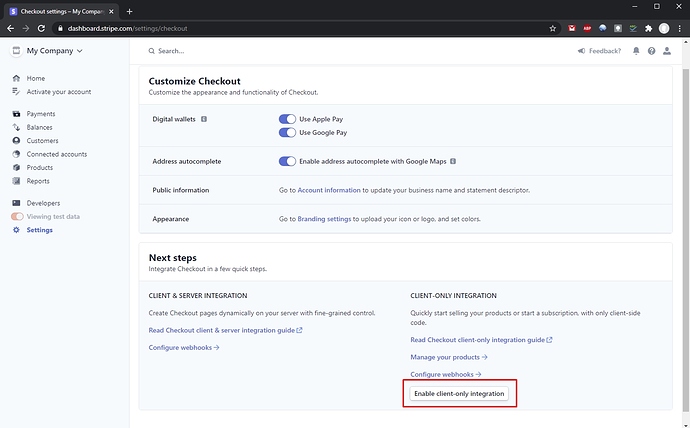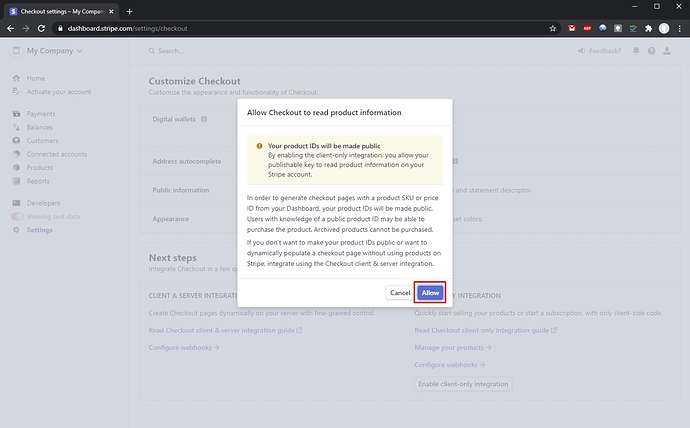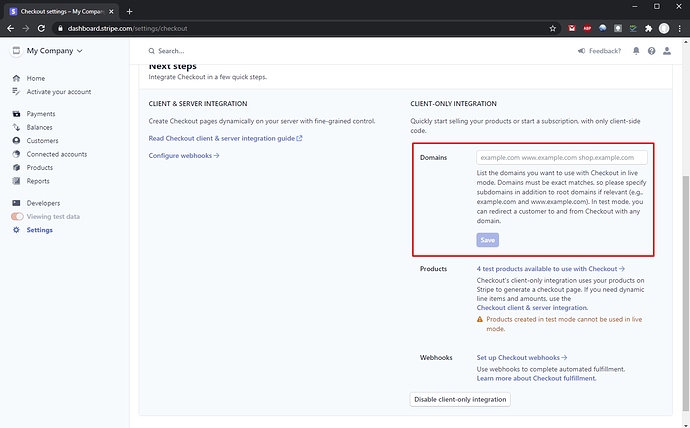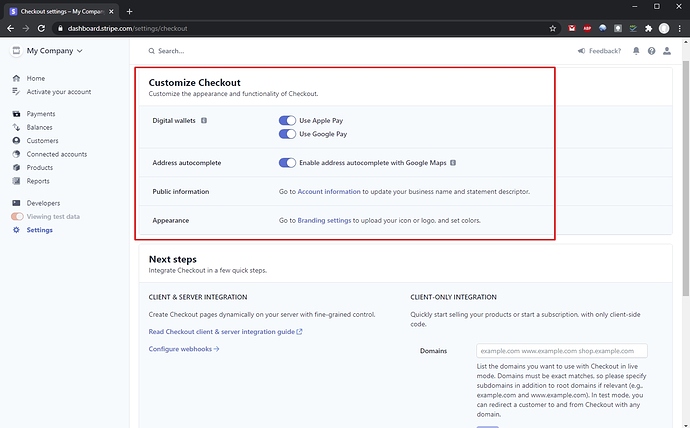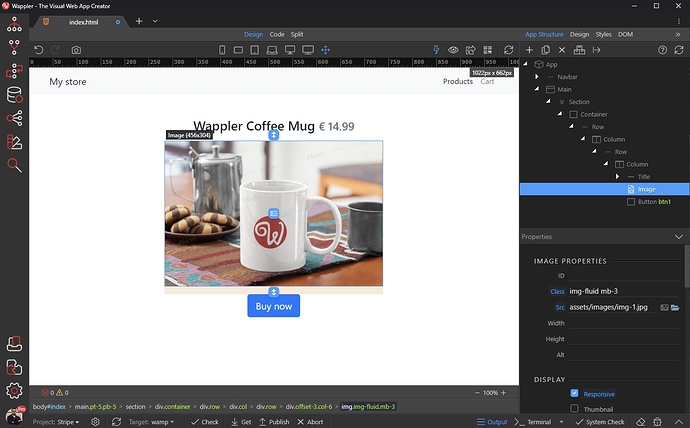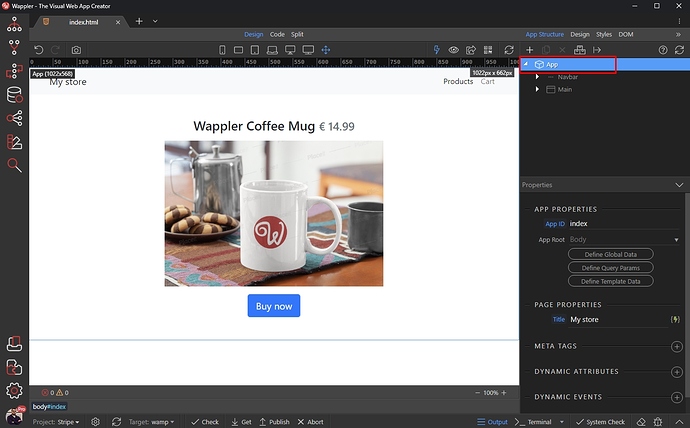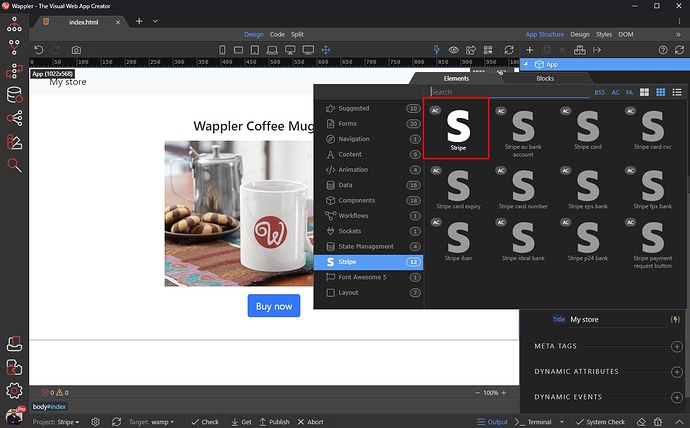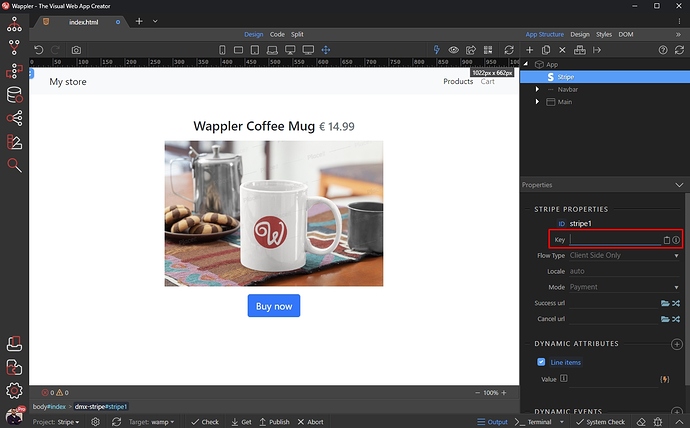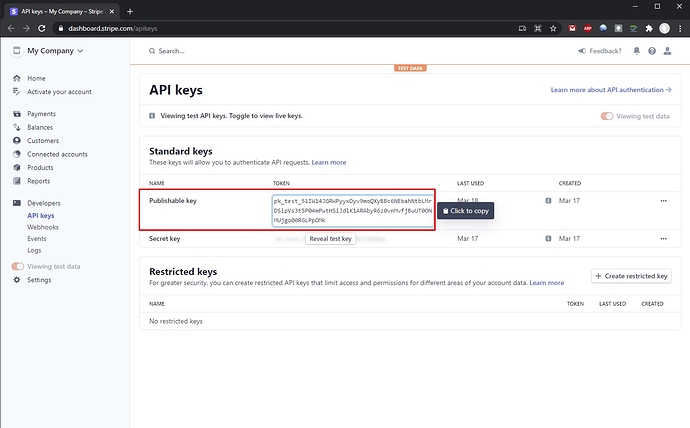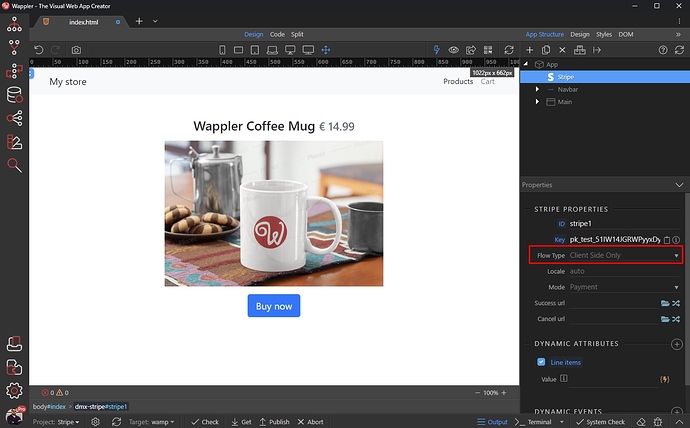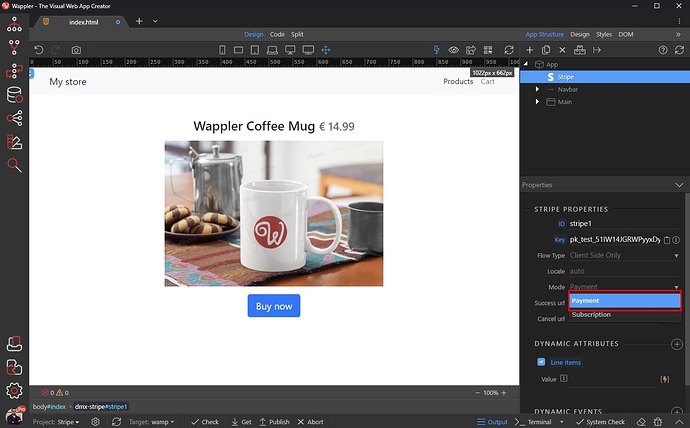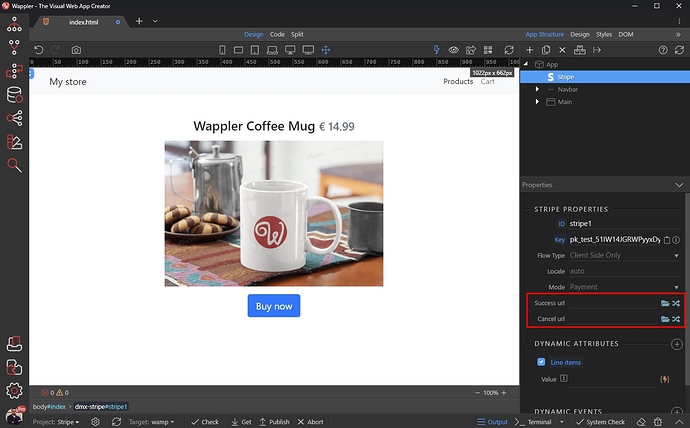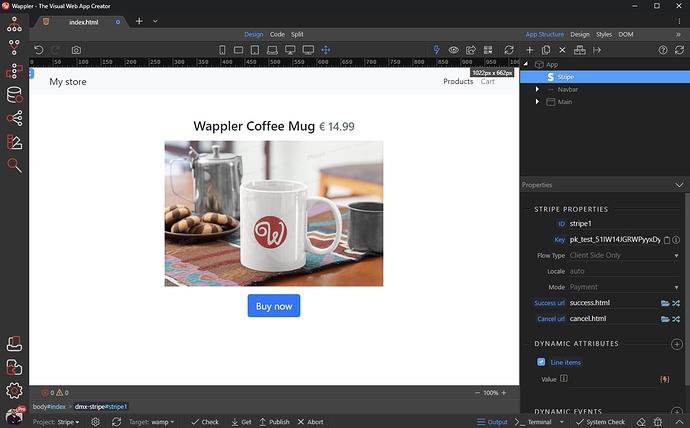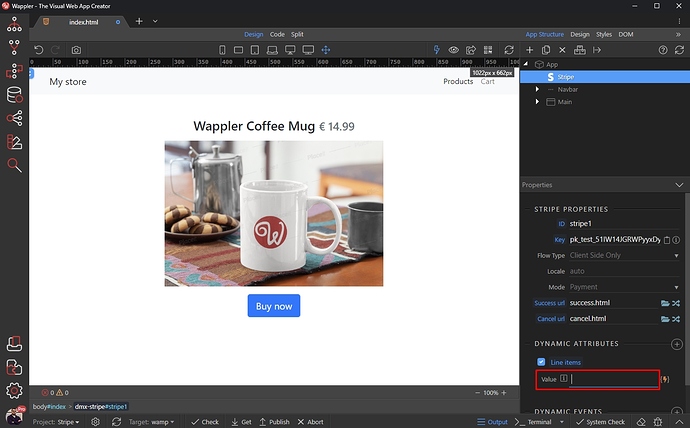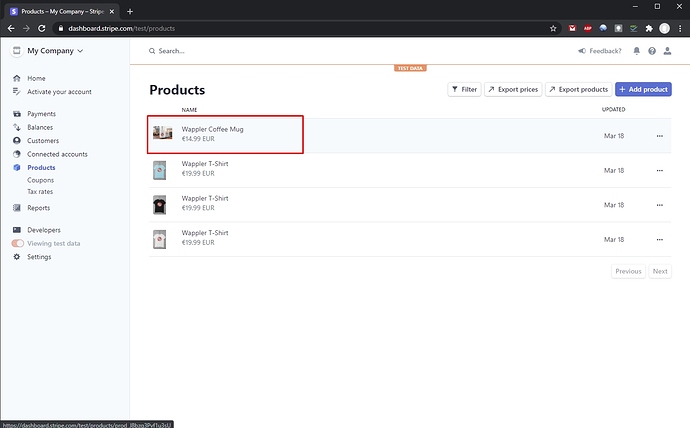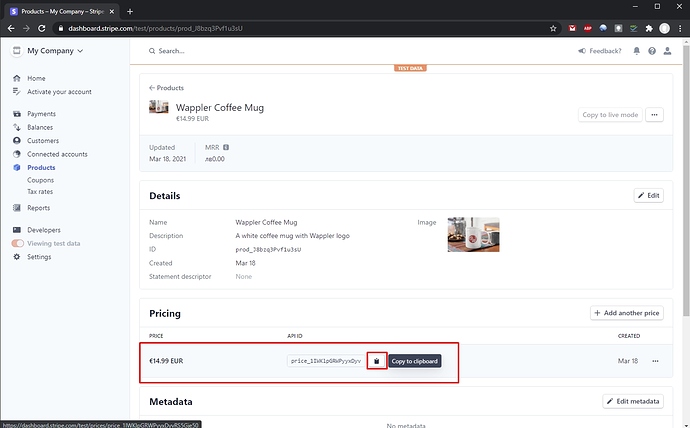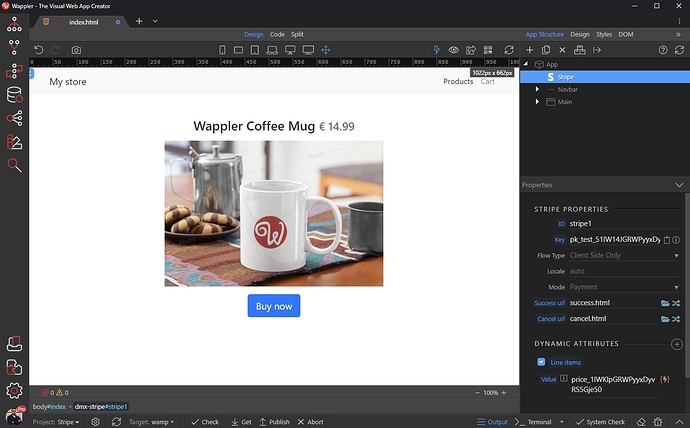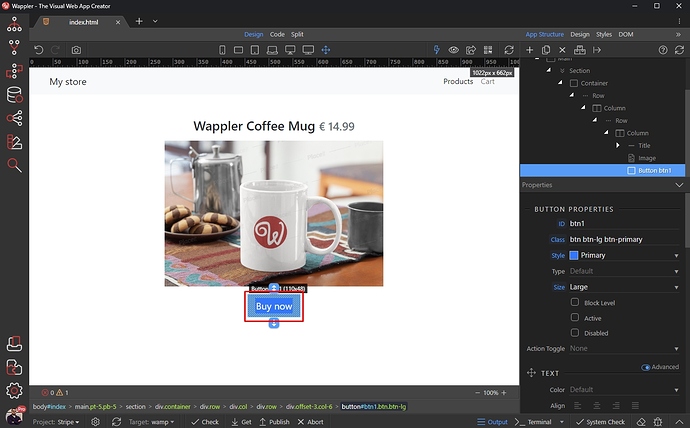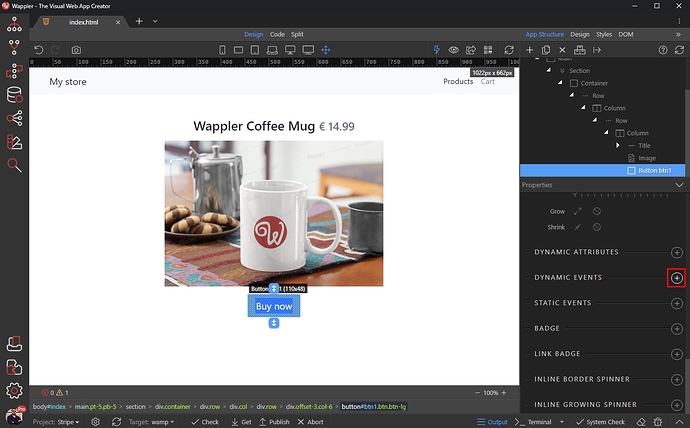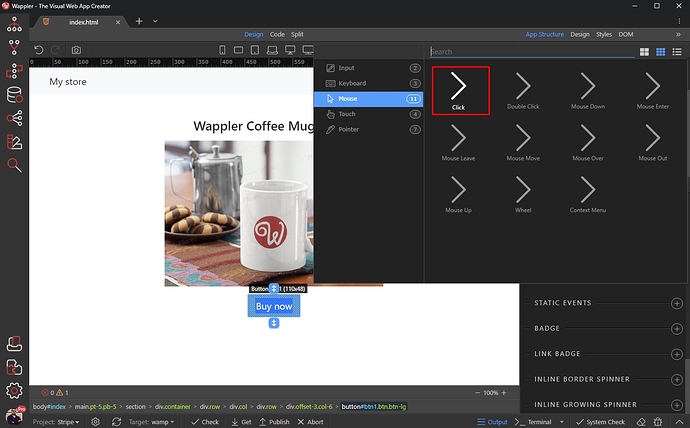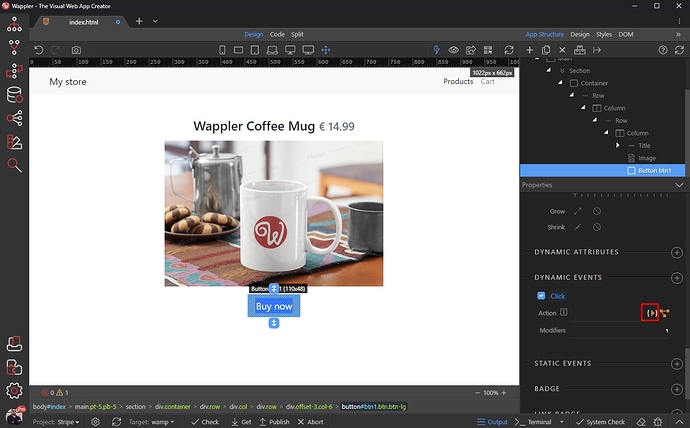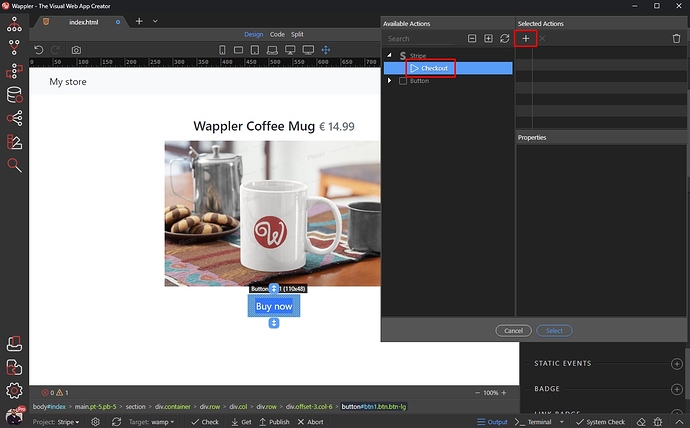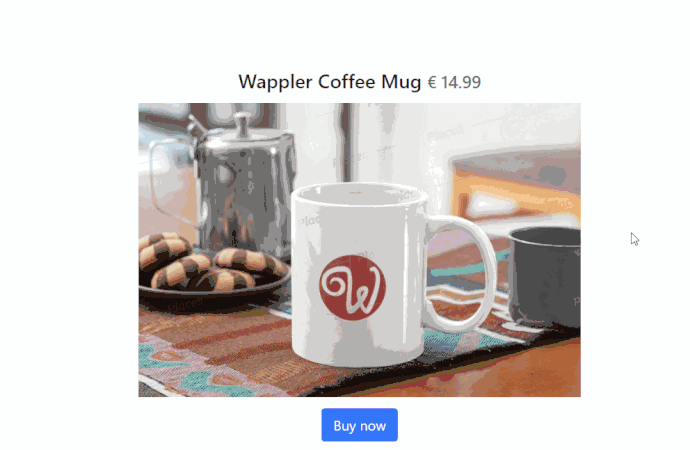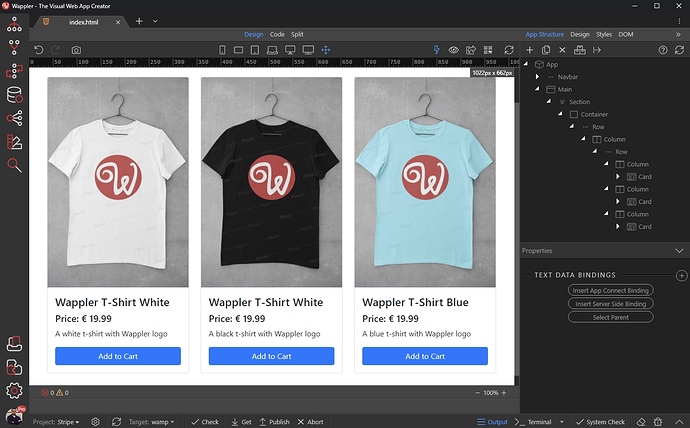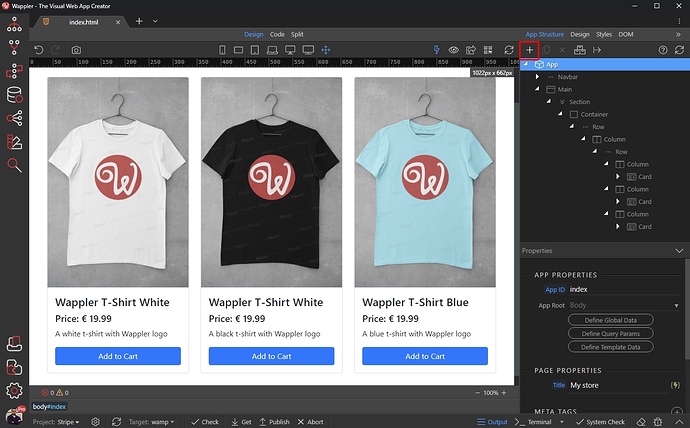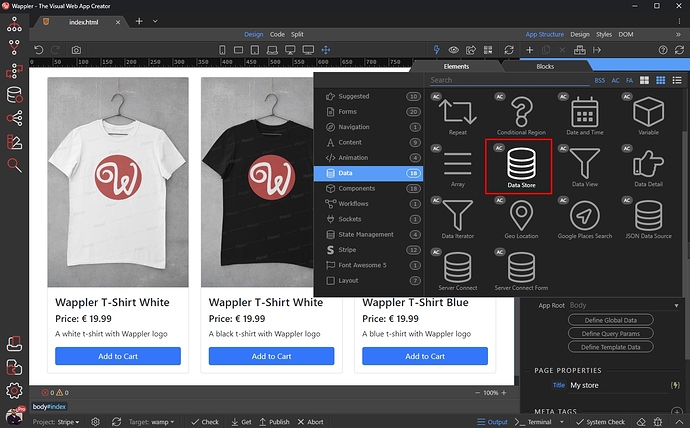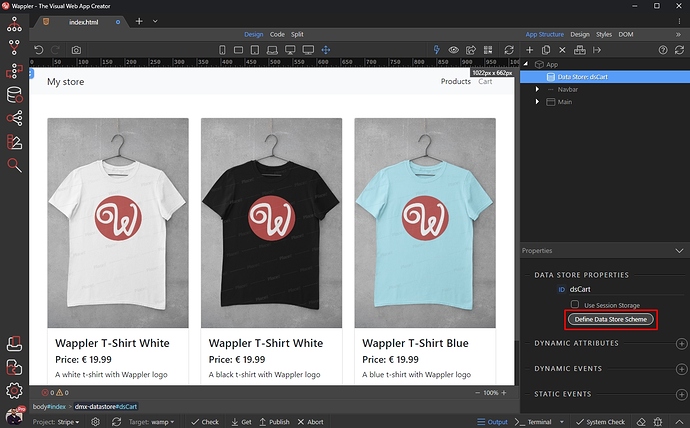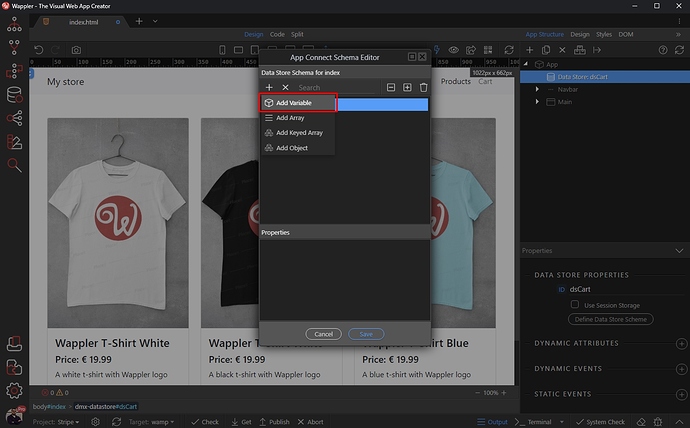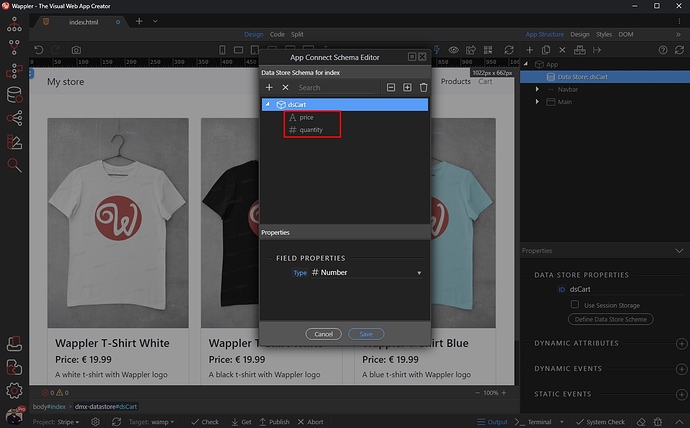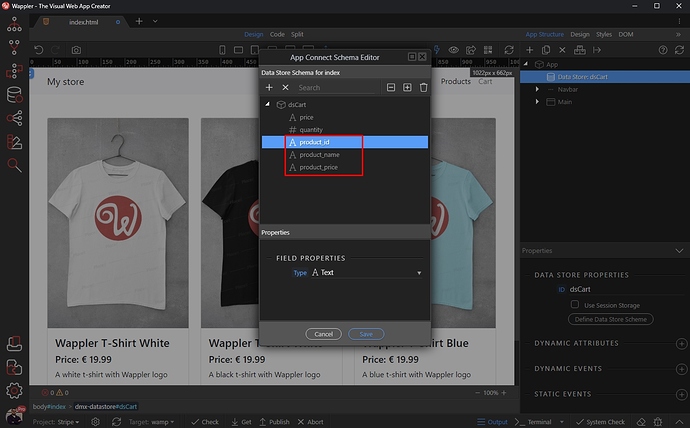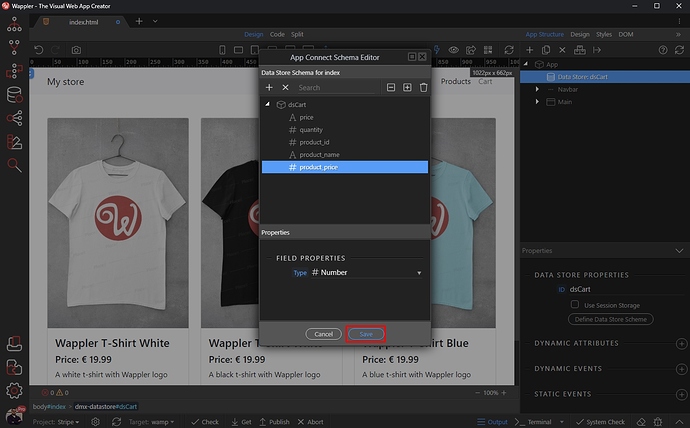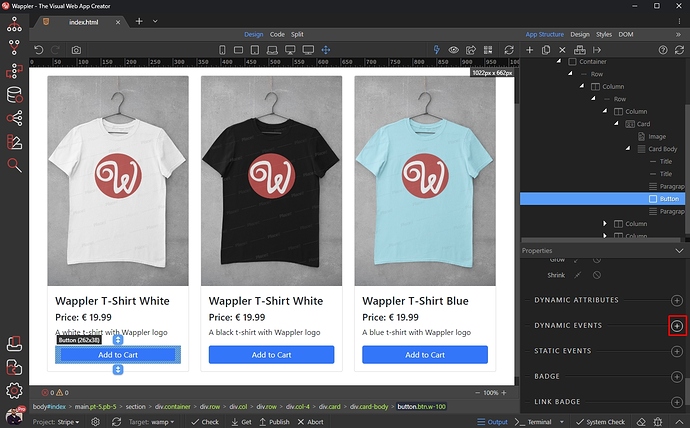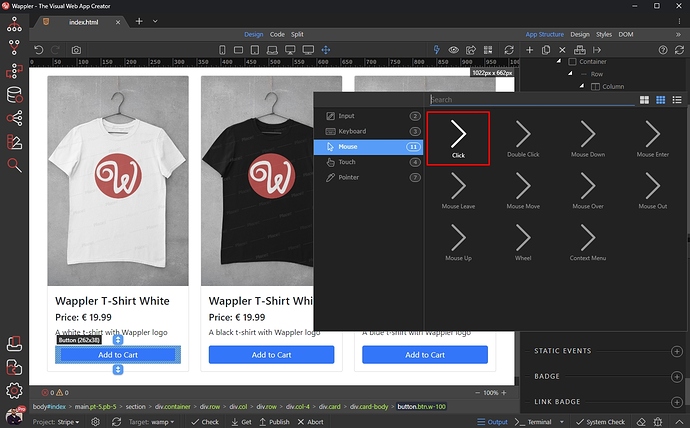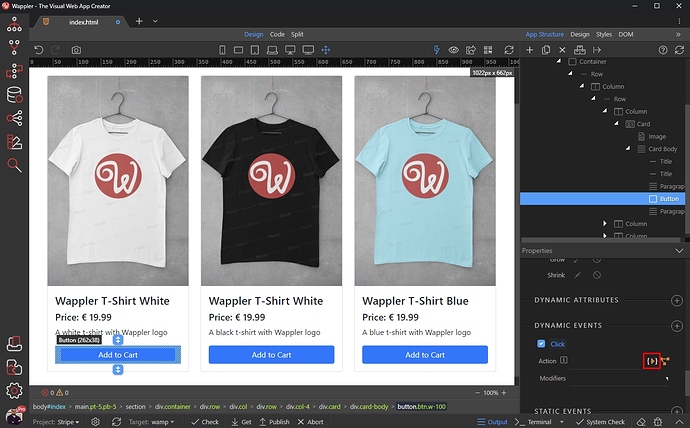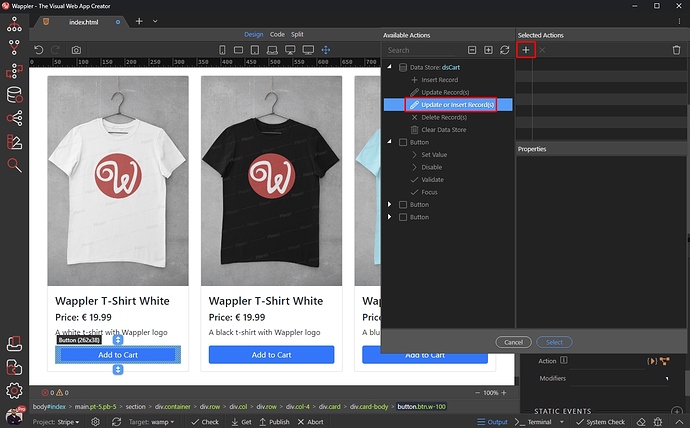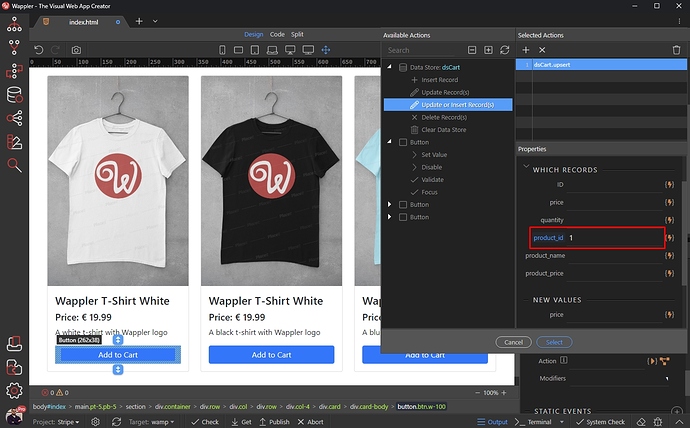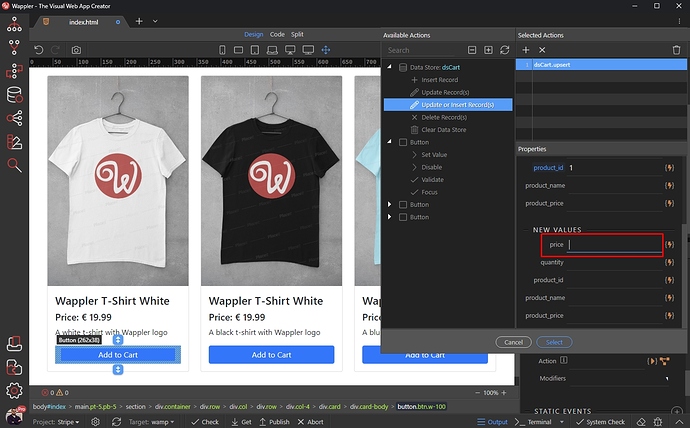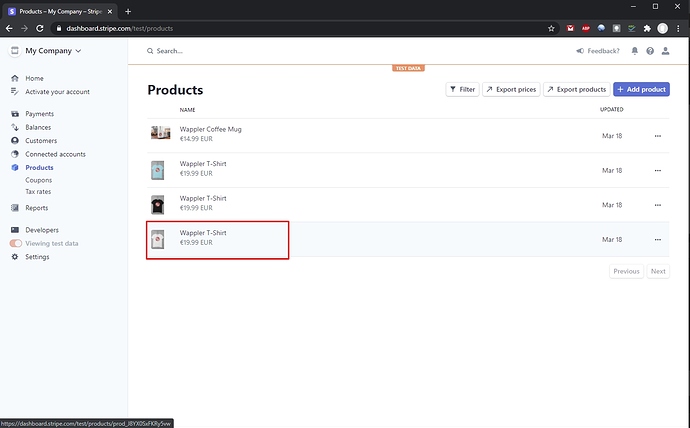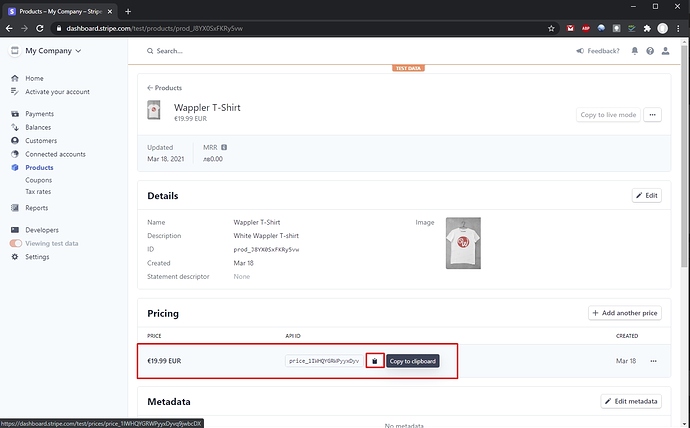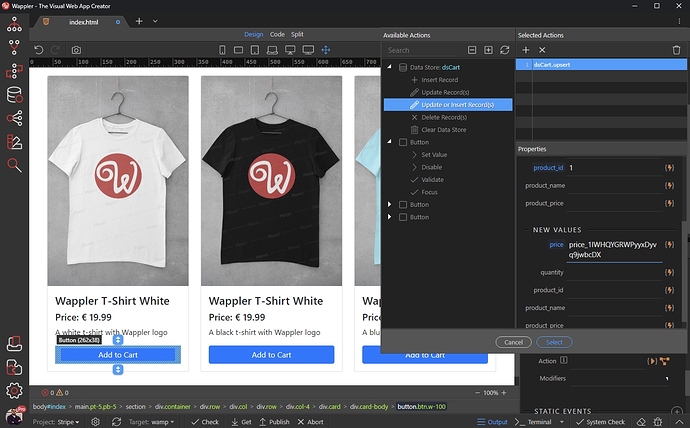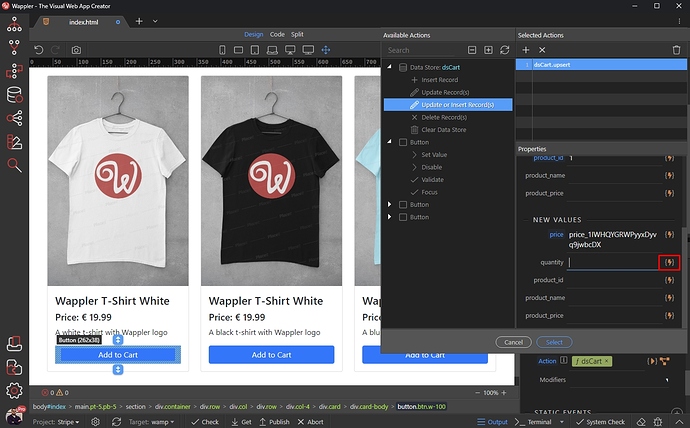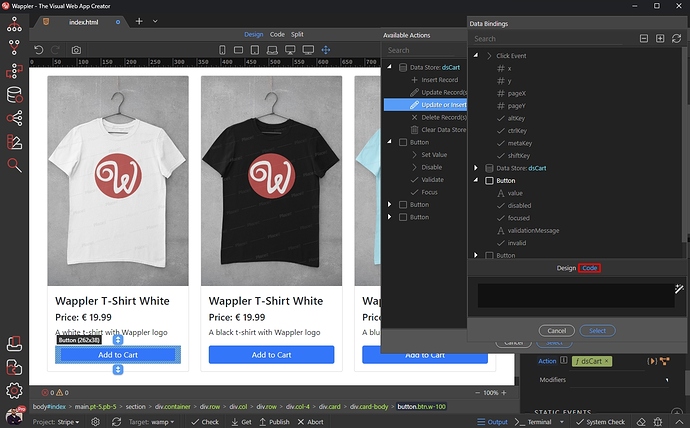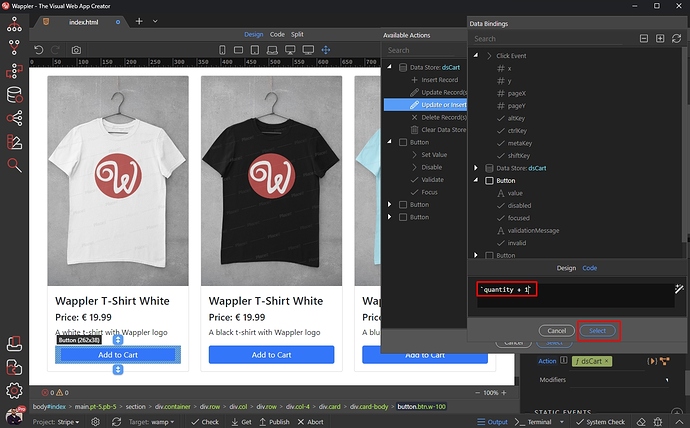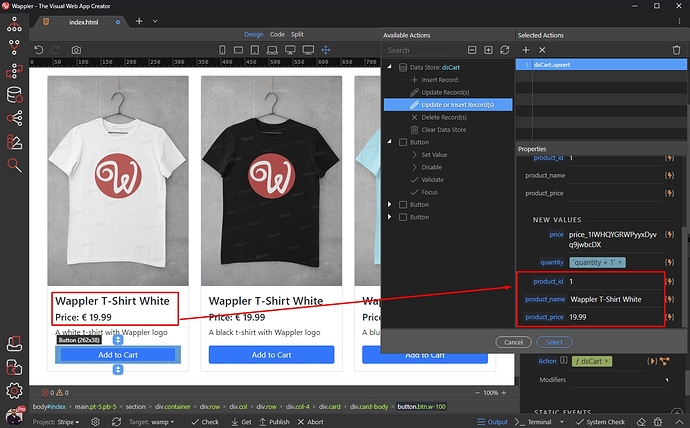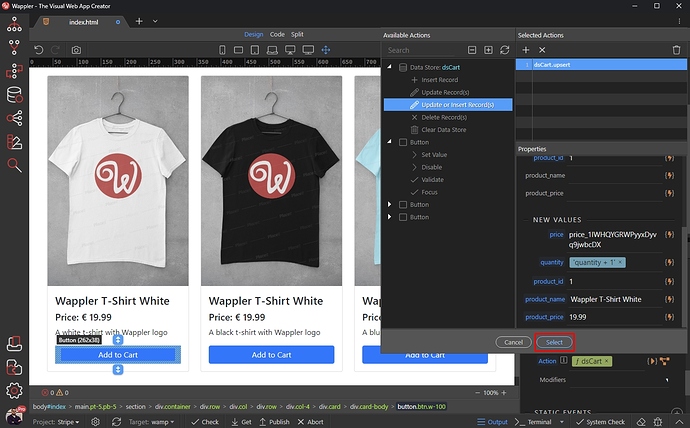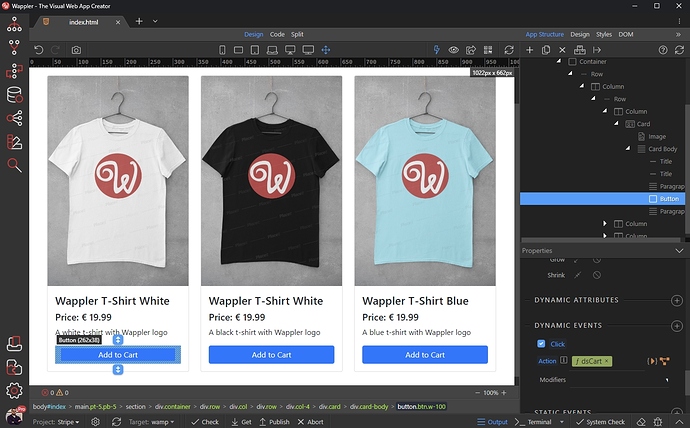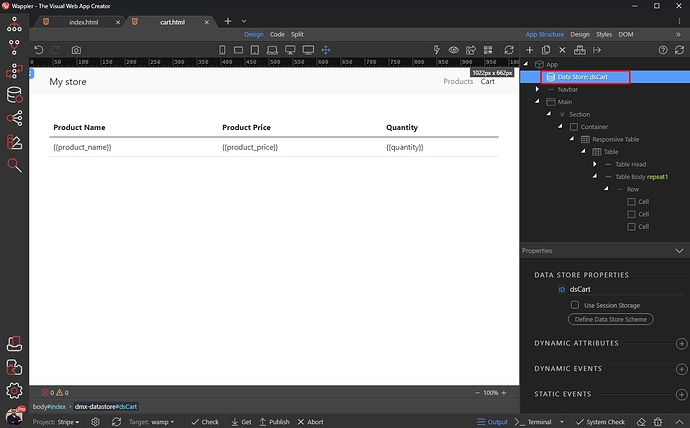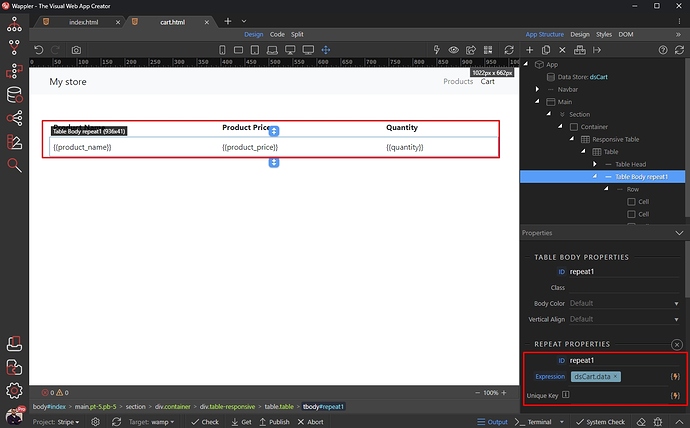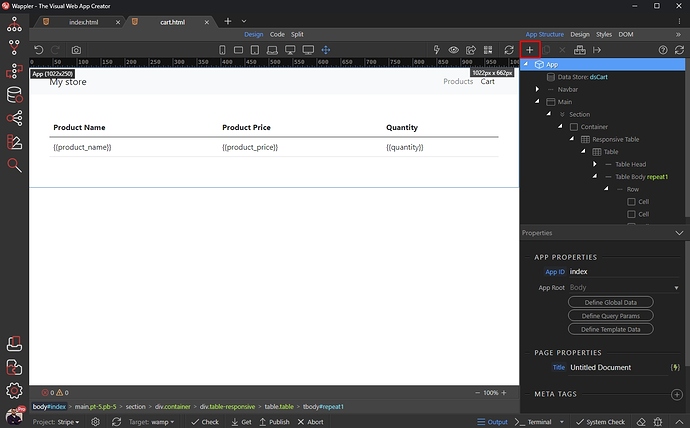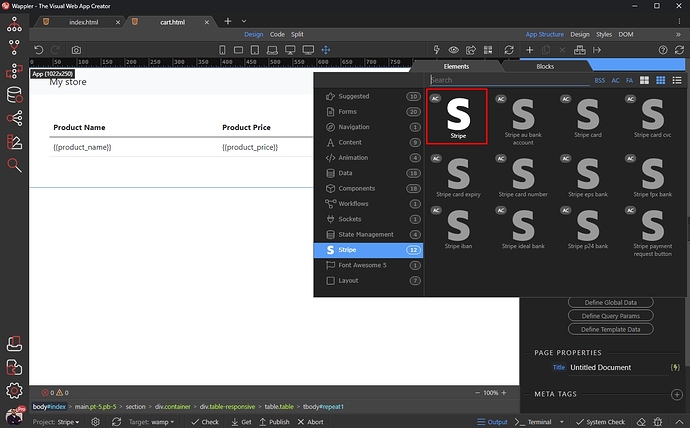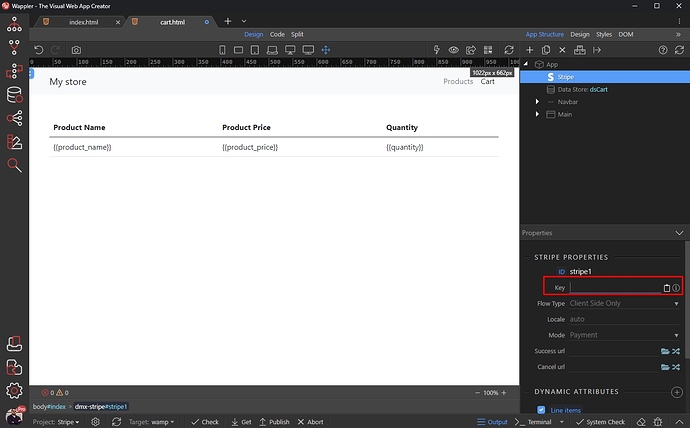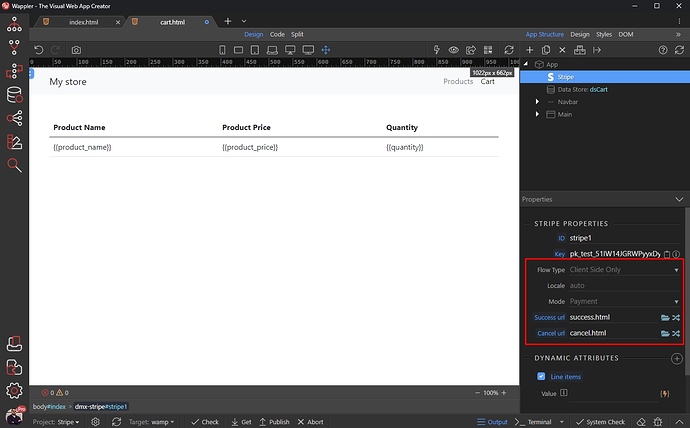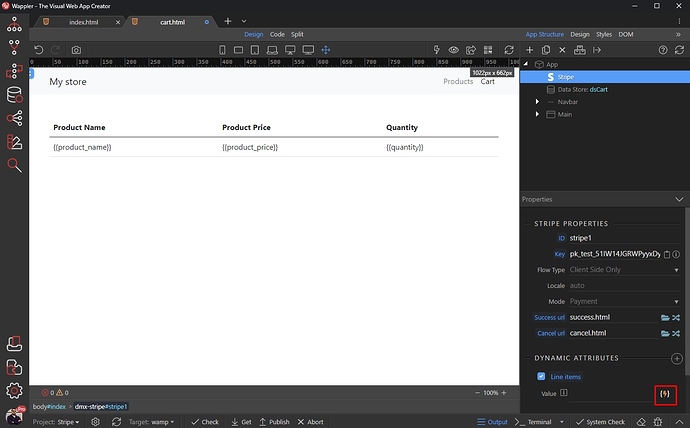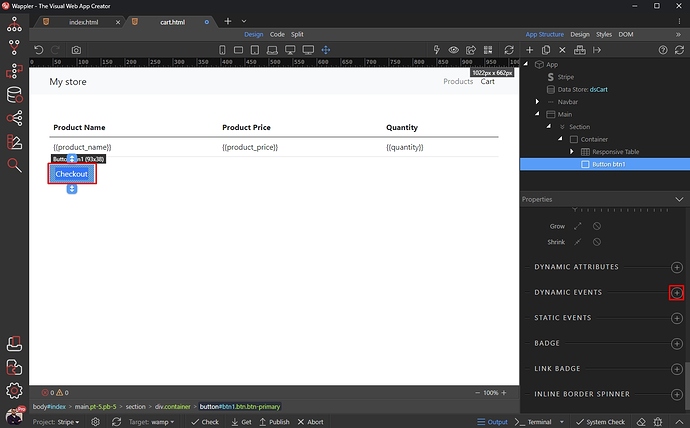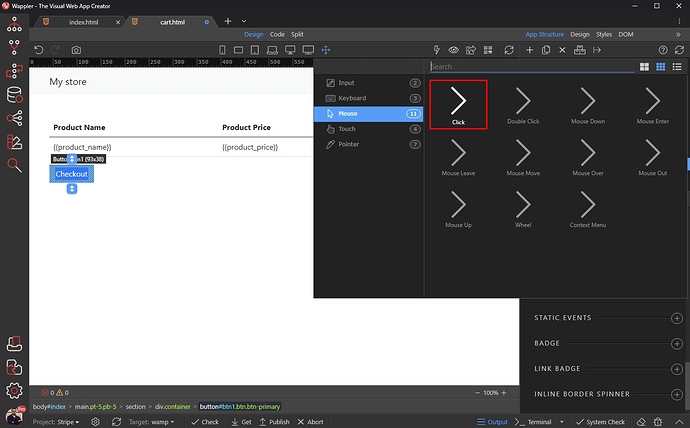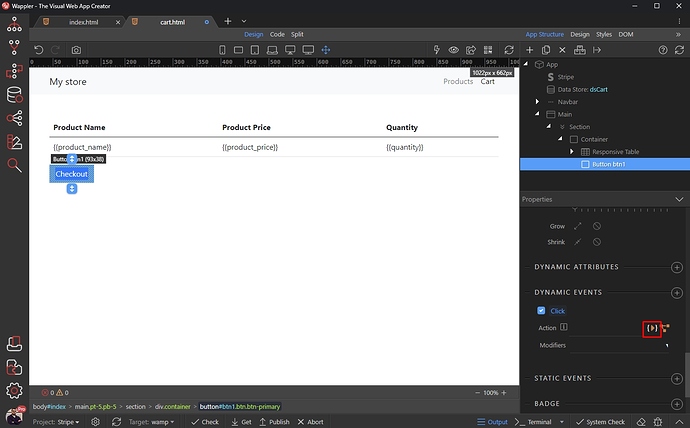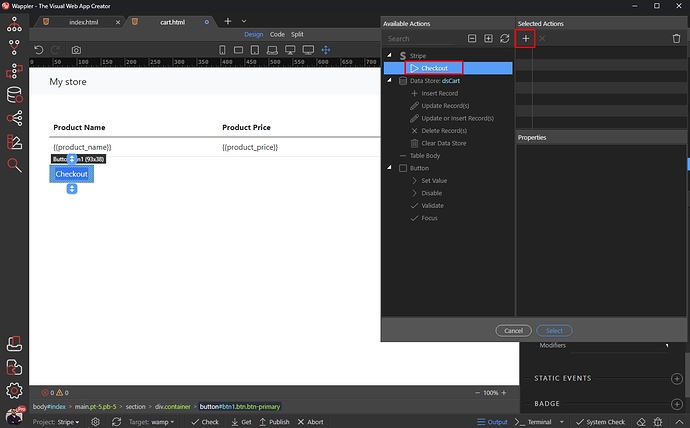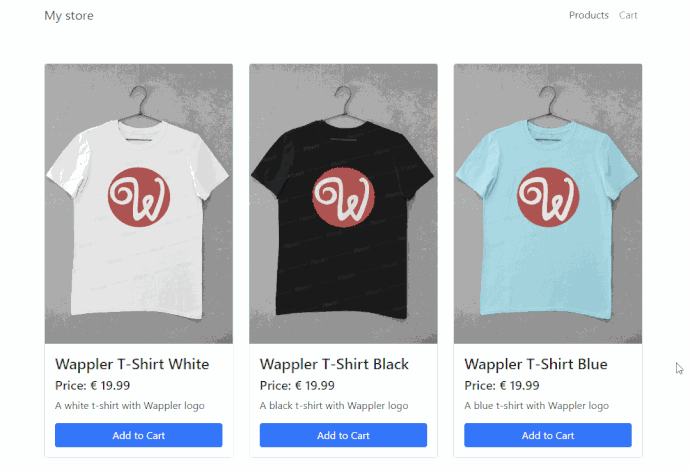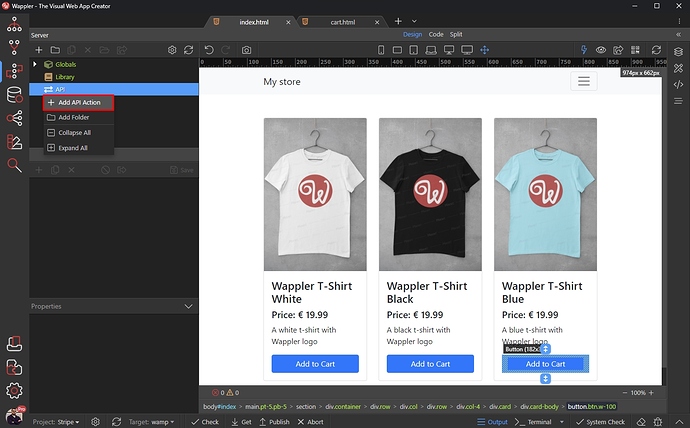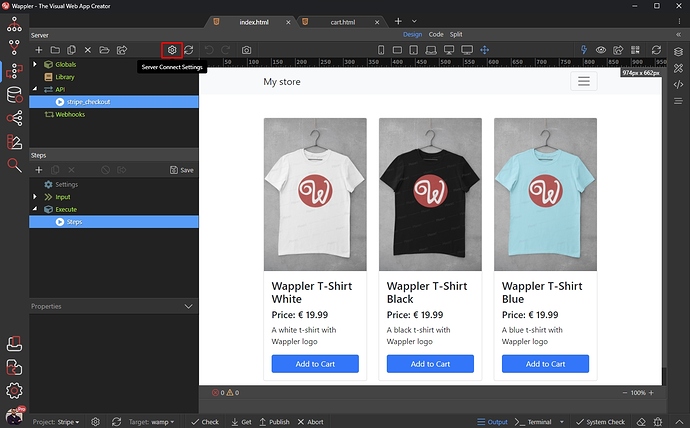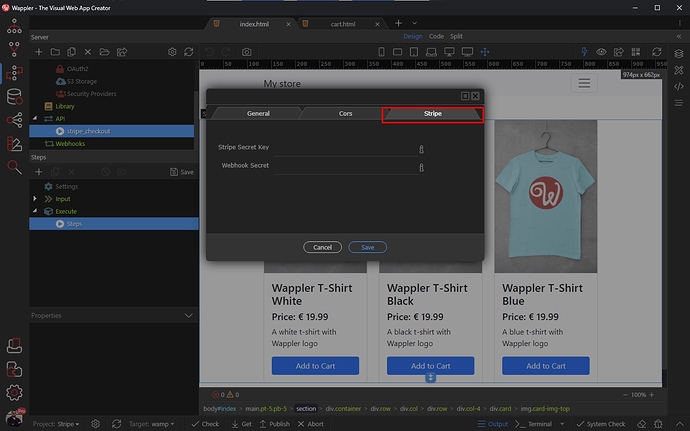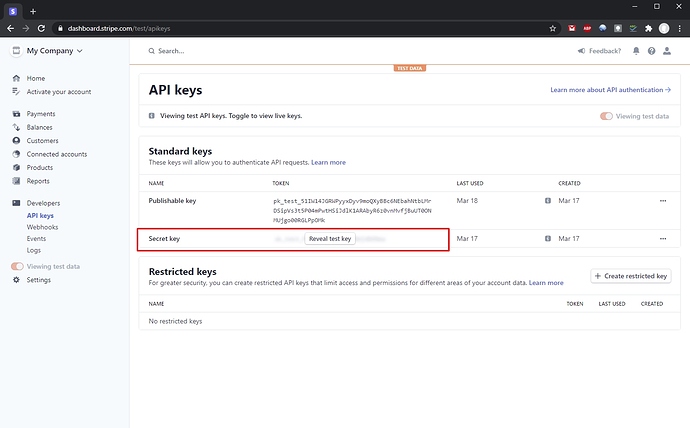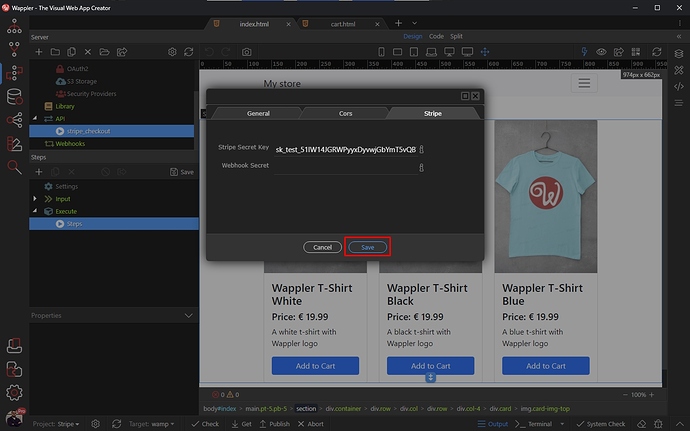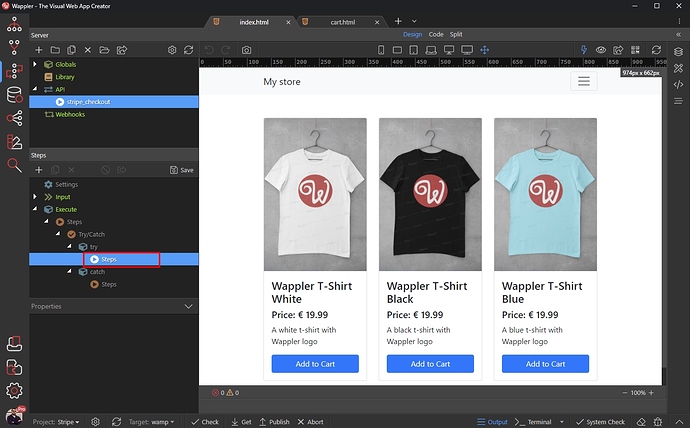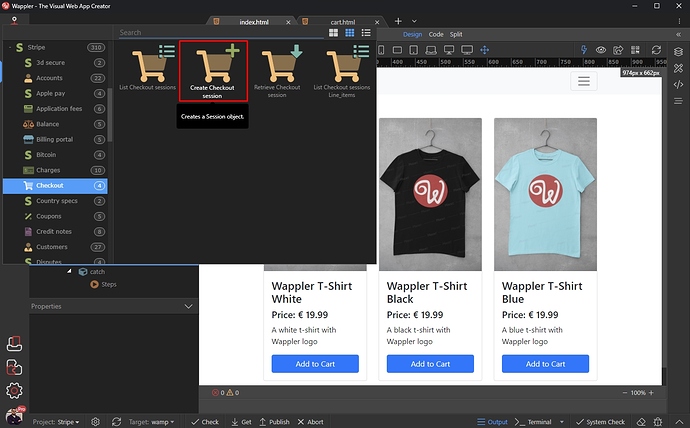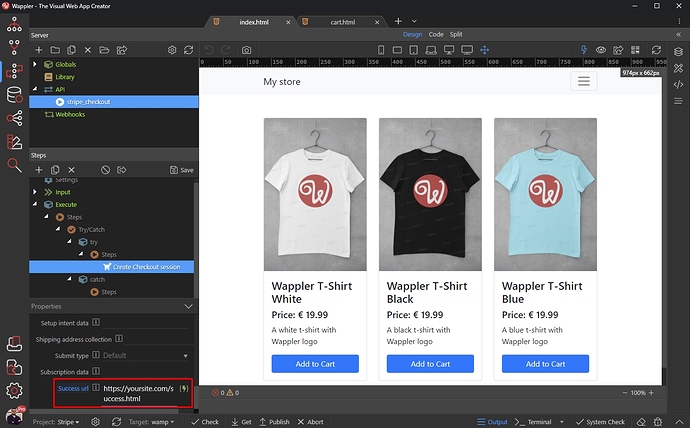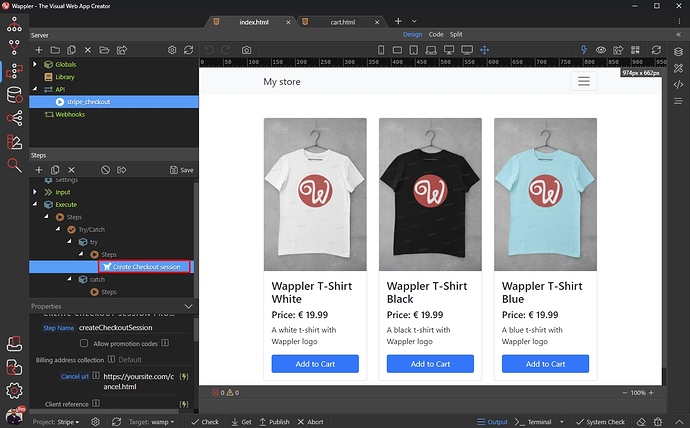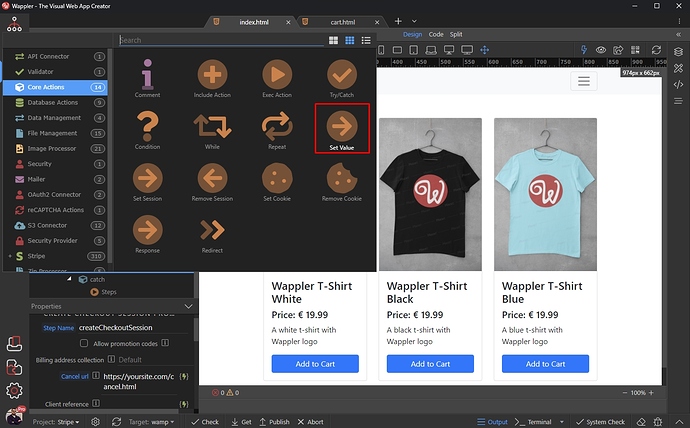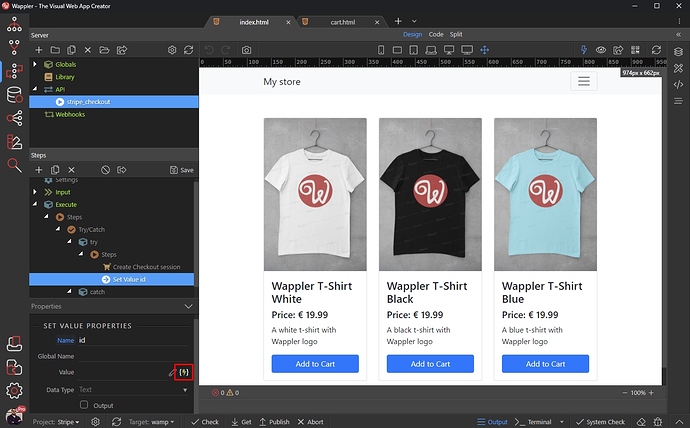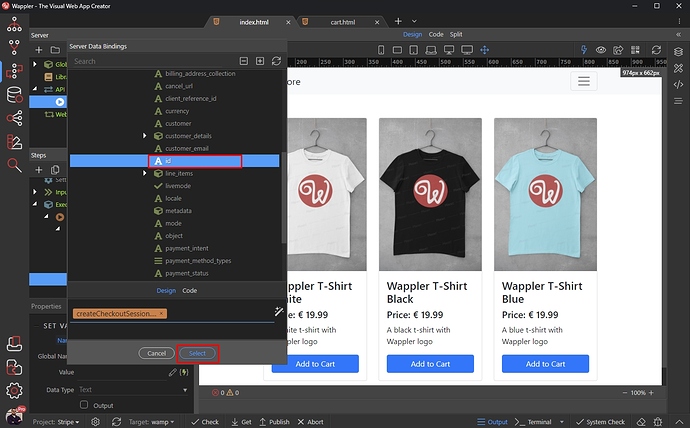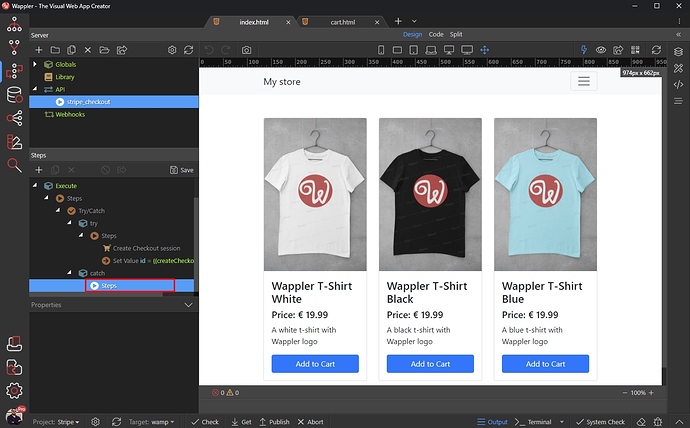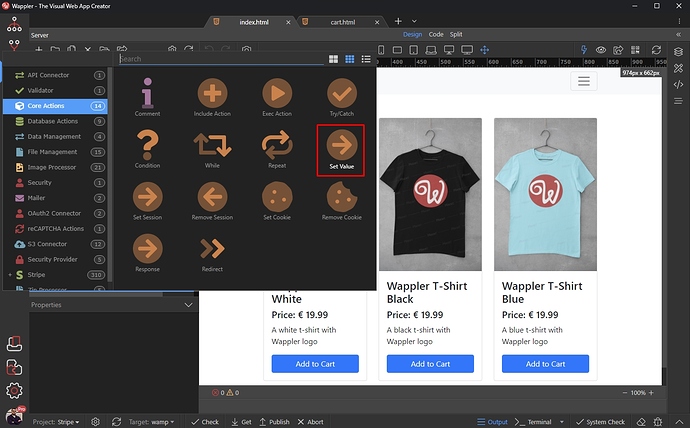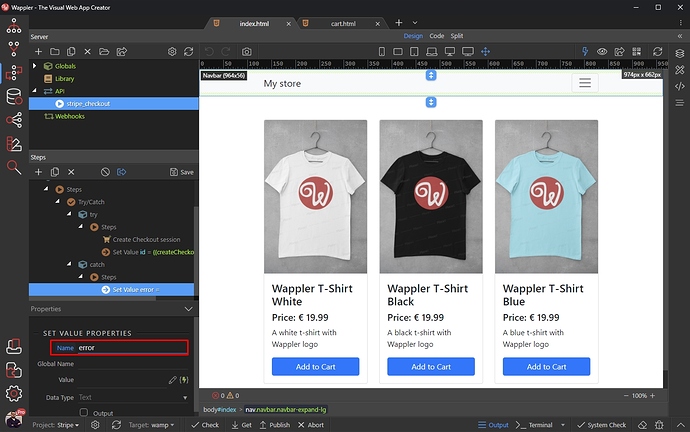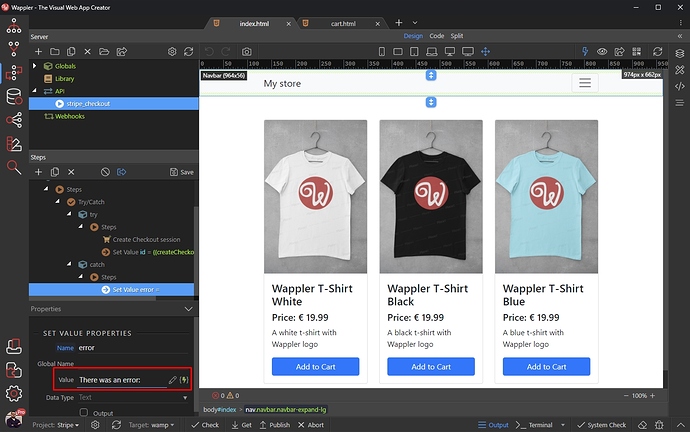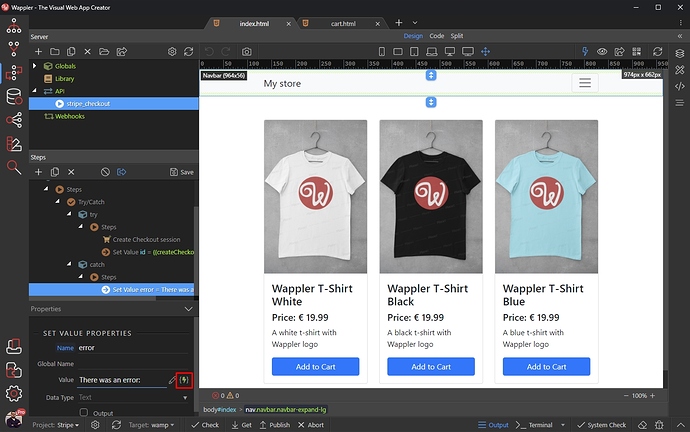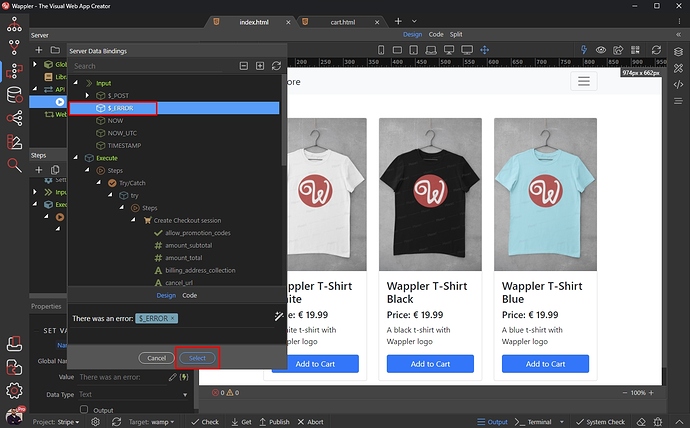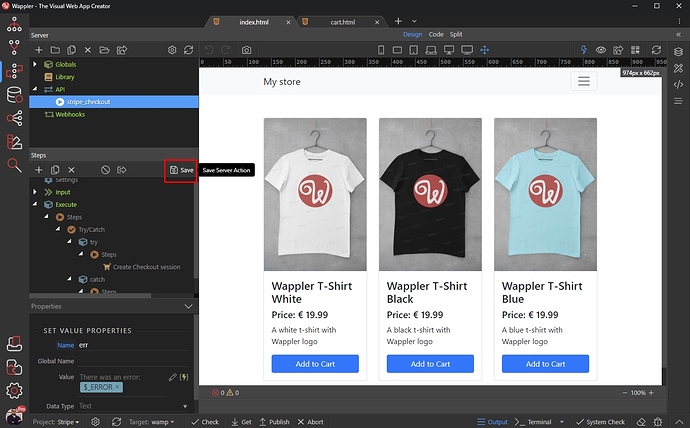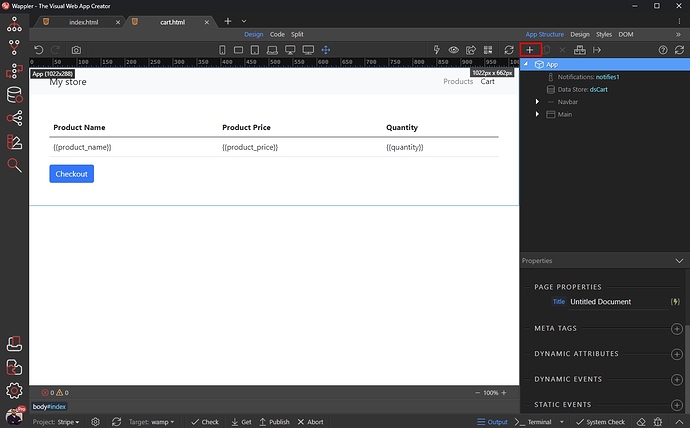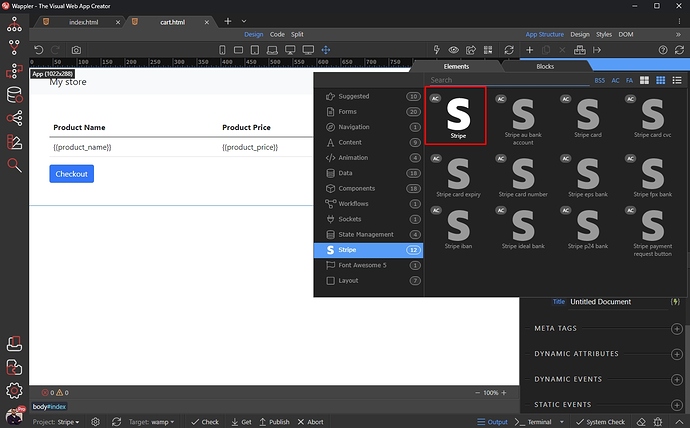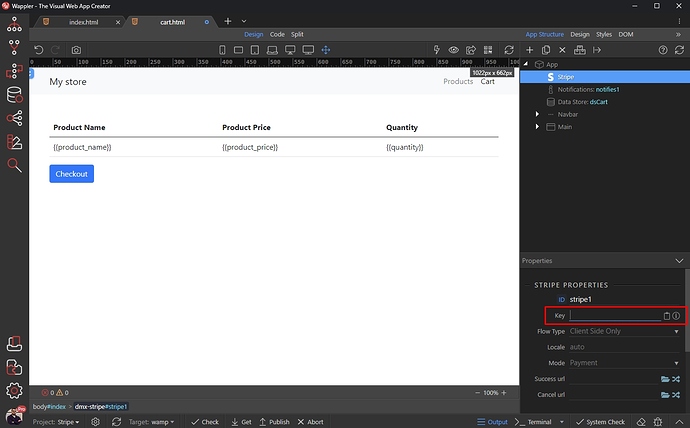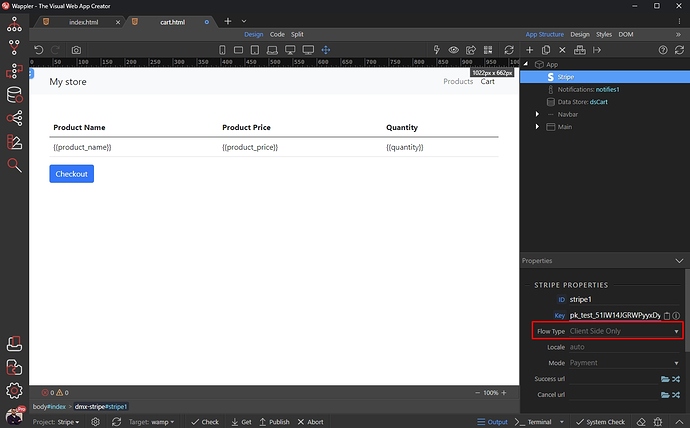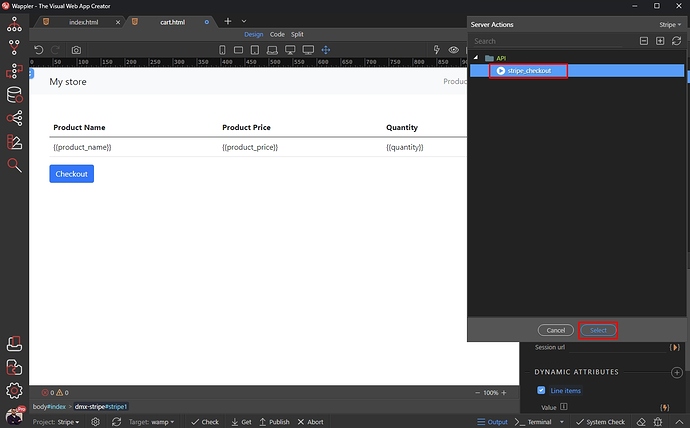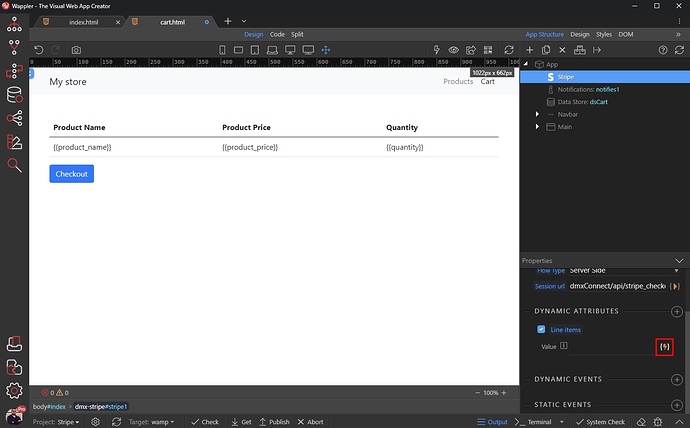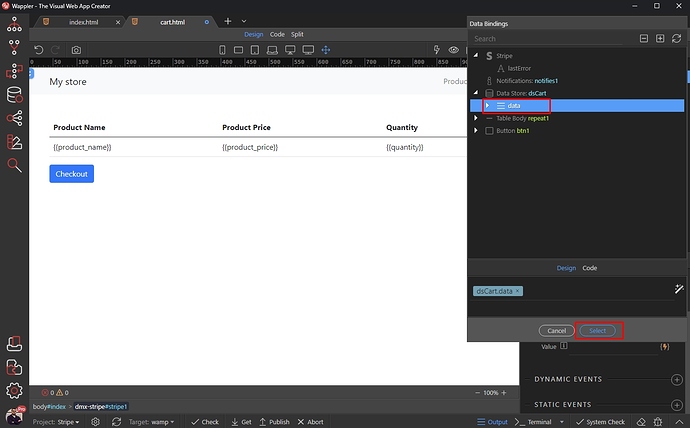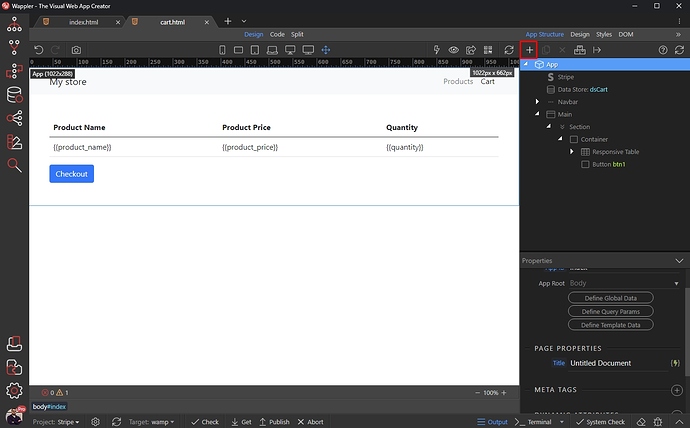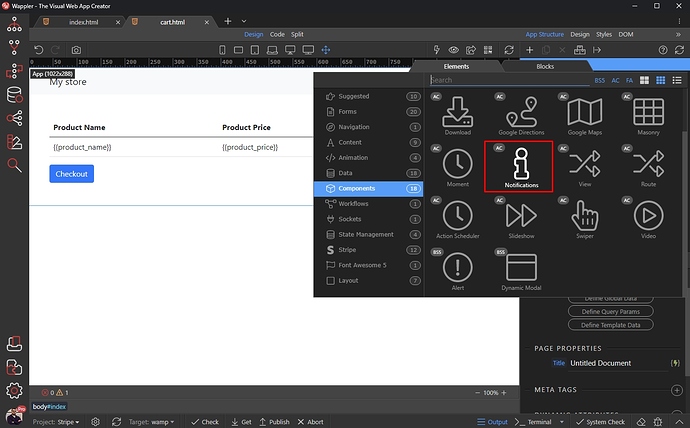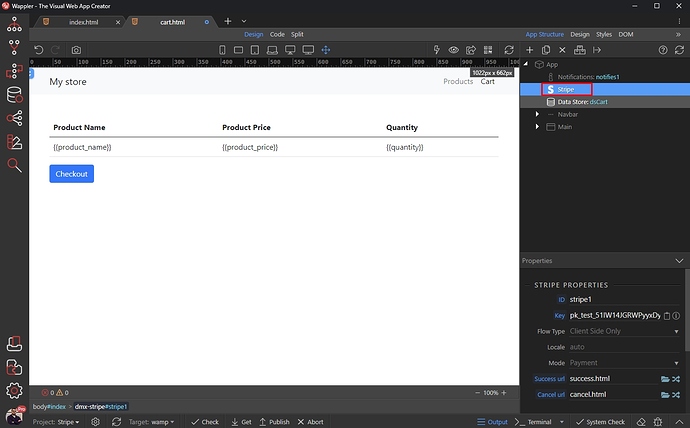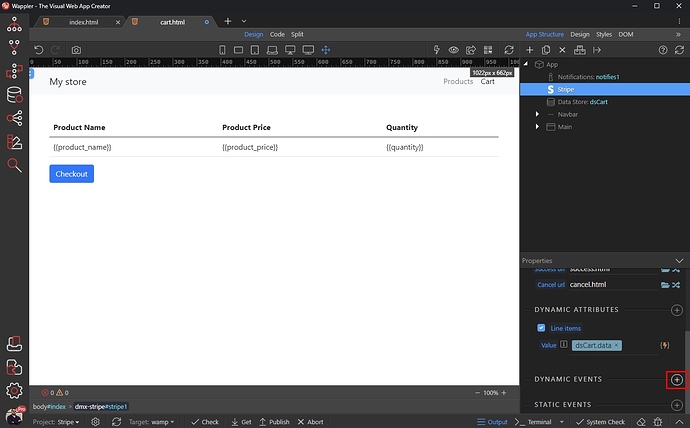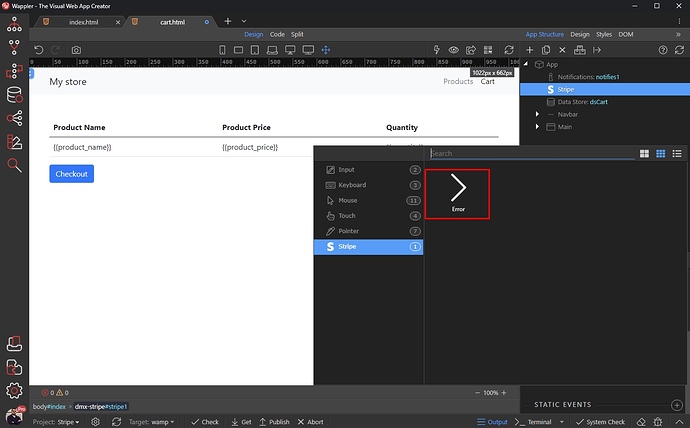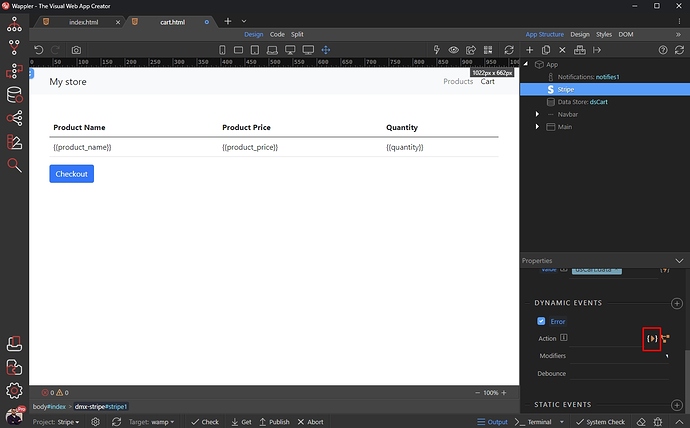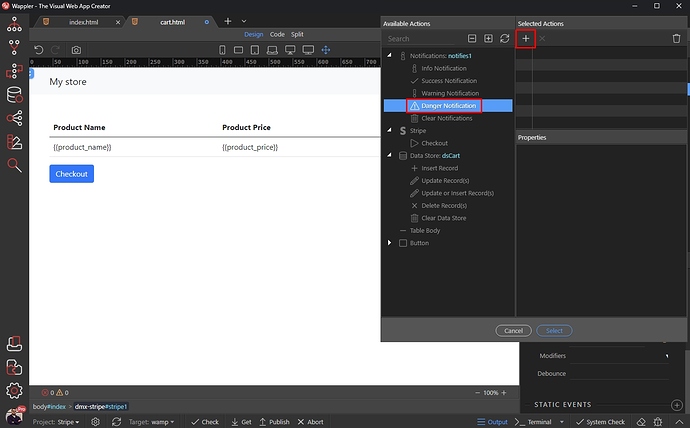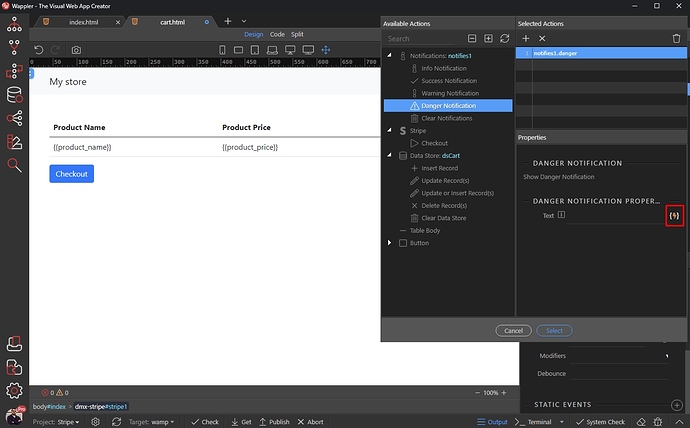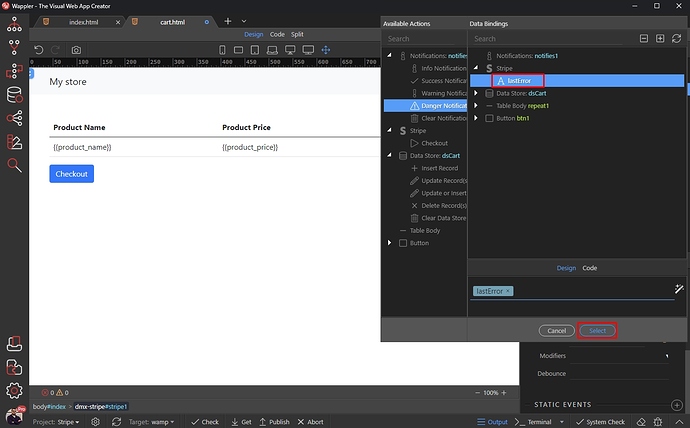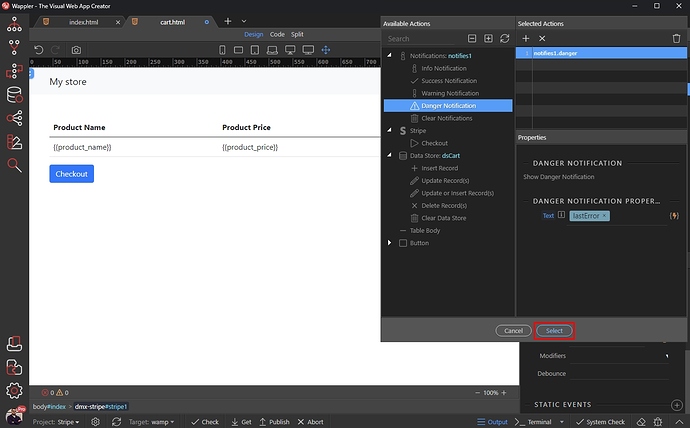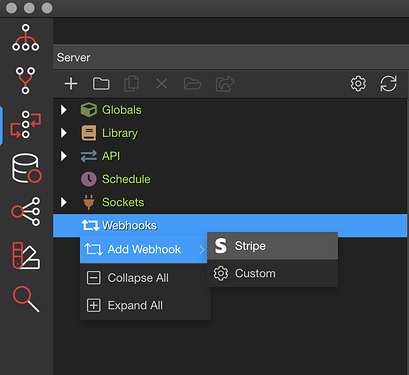Intro
Stripe is one of the top payment processing providers which allows you to create full e-commerce solutions. Thanks to the client and server-side Stripe integration in Wappler it’s now easier than ever to add buy now buttons, checkout pages and even create entire stores.
Getting Started with Stripe
Stripe Account
The first think you need to do, in order to start using Stripe is to create an account. Go to: https://dashboard.stripe.com/register and create your account:
Then, log in using your newly created account.
Then you need to give your business a name. This is required so that you can sell your products.
Click Settings:
Then under Business Settings select Account Details:
And enter an Account Name (Company name):
Setup the rest of the settings as you need and click Save when you are done:
Now you are ready to start selling products.
Note that our account is in test mode currently, which means the payments won’t be made - so it’s like a sandbox. Once you setup and test everything you can verify your business and then you can go live.
Products and Prices
The next step is to create a product and add price to it. Click Products:
Here you can create new products or manage the existing ones. Click the Add product button:
Here you can enter your product information:
Enter the Name of your product and add an optional Description. Both of these will be displayed on the checkout page:
You can also add an image for your product, which will also be displayed on the checkout page:
We are done with the product basic info:
Now, let’s add a price for this item.
Scroll down to Pricing and select the Pricing model. Select the Standard Pricing option if you charge the same price for each item:
Then select the currency you want to use:
Enter the price and select One time payment:
Click Save product:
And you have your first product ready for sale. You can see that an ID has been assigned to the product price we added. This ID will be used for the checkout process. You can add different prices in different currencies and use their IDs where needed:
Your products can be found in the Products menu:
Client-Side Integration
With the client-only integration, you define your products directly in the Stripe Dashboard and reference them by ID on the client side. This approach makes it possible to integrate Checkout into your website without any server-side code.
The client-only integration has several limitations:
- Only card payments are supported. Other payment methods are not supported.
- Coupons, Discounts, Promotion codes, and Tax rates are not supported.
- Creating one-time payments with existing Customers is not supported.
- Placing a hold on a card before charging it is not supported.
- One-time and recurring payments in a single transaction is not supported.
Enabling Client-Only Integration
To start using the client-side integration, you need to enable it in the Settings. In Stripe Dashboard, click Settings:
Then click Checkout settings:
And enable client-only integration:
Click the Allow button, to confirm this:
And here you can add your live domains, which you want to be used when in Live Mode:
Here you can also customize the look and feel of your checkout page:
Single Product Purchases
The simplest way to sell a product with stripe’s client-only integration is adding a Buy Now button on your page. Useful if you are selling a single item on your site so people just click the Buy Now button to purchase it.
In Wappler, we created a really simple containing an Image, Title and a Button. The content is static, so we added these manually.
We will use the Buy Now button to purchase the product:
Add new component in App Structure:
Open the Stripe category and select Stripe:
First you need to add your API key. It can be found on https://dashboard.stripe.com/apikeys
You need to copy the Publishable key, and paste it in the Key field:
Then select the Flow Type - in this case we need Client Side Only:
Set the Mode to Payment:
And select two pages for success and cancel order URLs:
These are the URL where the users will be redirected after a successful payment or if they cancel the order during the checkout. Both are simple pages in our site:
The next thing we need to do is to pass the product price ID to the checkout. We need to enter the price ID in the Line Items field:
Open Stripe Dashboard and load your products. Select the one you want to sell on the page:
Scroll down to the product price and copy the price ID to your clipboard:
Then paste it in the Line Items field:
We are done setting up the Stripe Component. Let’s make the Buy Now button functional now. Select the button:
Add new Dynamic Event:
Select Mouse > Click:
And select a dynamic action:
Under the Stripe Component select Checkout:
Then click the Select button and you are done.
You can preview the results in the browser:
Multi Products Purchase
Client-side integration also allows you to make multi-products / multi-quantity purchases. You can build a shopping cart using the Data Store component and pass the contents of the Data Store component to the Checkout page.
This can be done again without any server-side code.
We created a simple page layout, containing 3 columns with Images, Titles and Add To Cart buttons. All of this is static (no dynamic data involved):
In order to be able to checkout multiple products with Stripe, we need to store the items in a shopping cart. We can create a shopping cart using the Data Store Component - this tutorial explains how to use dynamic data, but in this case it’s similar - just adding static content.
First, we add the Data Store component on the page. Add new component in App Structure:
Open Data and select Data Store:
We add a name for the Data Store component (dsCart) and click Define Data Store Schema:
Add two variables:
They need to be called price and quantity and are used for the checkout.
price will store the product price ID.
quantity will store the quantity per each product.
Then you can add more variables, which can be used to show the shopping cart data on the page:
In our example - product_id, product_name and product_price which are only needed to show some info to the users (not required for the checkout):
Click Save:
The next step is to add the product to the Data Store. Select the Add To Cart button for the first product:
Click new dynamic event:
Select Mouse > Click:
And select a dynamic action:
Under Data Store component, select Update or Insert:
In the product_id enter 1 - as this is our first product:
The next thing we need to do is to pass the product price ID to the Data Store:
Open Stripe Dashboard and load your products. Select the one you want to sell on the page:
Scroll down to the product price and copy the price ID to your clipboard:
Then paste it in the price field in Data Store:
Then, quantity - as we are using Insert or Update (upsert) we need to update the quantity, if the same item is added twice.
Click the dynamic data picker for the quantity:
Click Code:
And enter:
`quantity + 1`
The rest of the fields, as mentioned can vary as these will only be used to display the Data Store data on the page in the shopping cart page. We enter the Product Name and Price:
Click Select:
We do the same for the other two products, entering the corresponding product price IDs from stripe and the rest of the info for them:
As per creating a shopping cart using the Data Store Component we added a simple Shopping Cart page:
We added a dynamic table using the Data Store component as a source:
So please check the tutorial mentioned above.
Now, let’s add the Stripe component on the page. Click Add New component in App Structure:
Open Stripe and select the Stripe Component:
Paste your Stripe API Key in the Key field:
It can be found on https://dashboard.stripe.com/apikeys
Then enter the other options - Flow Type: client side; Mode: payment; and select the success and cancel URLs, where the users should be redirected:
Click the dynamic data picker for the Line Items. This is where we send the items from our shopping cart to the checkout page:
Select the data element under Data Store:
And then add a checkout button on the page.
Add a dynamic event for it:
Select Mouse > Click:
Select dynamic action picker:
Under Stripe, select Checkout:
Click Select and you are done.
You can preview the results:
Server-Side Integration
You can also create a server-side checkout it gives more flexibility and options than the client-side integration.
First, let’s create a server action. Right click API in the Server Connect and add API Action:
We call it stripe_checkout.
Then select Server Connect Settings:
Open the Stripe Tab:
Here you need to enter your Stripe API Secret Key, which can be found on https://dashboard.stripe.com/test/apikeys
Copy the Secret Key:
Paste it in the Secret Key field and click Save:
Then right steps:
Expand Stripe, select Checkout and click Create Checkout Session:
Scroll down the properties and add a cancel URL - the URL when the users should be redirected, when they cancel the checkout. Note this needs to be a full site URL:
Then do the same for the success URL - the URL when the users should be redirected, after a successful payment Note this needs to be a full site URL:
Then right click the Create Checkout Session step:
Add a Set Value step:
You should call it id:
Select a dynamic value for it:
Under the Create Checkout Session step, select id. Make sure to enable the Output option for this step.
As we are done setting up the checkout step, lets setup the error handling. Under catch right click Steps:
And add a Set Value step:
We call it error:
Then we enter There was an error:
And click the dynamic data binding to select the error:
Select $_ERROR and click Select:
Save your server action and close server connect panel:
We use the same cart page as shown in the static steps of this tutorial. Add new component in App Structure:
Open Stripe and select the Stripe Component:
Then enter your Public API Key.
It can be found on https://dashboard.stripe.com/apikeys
Open the Flow Type menu, and select Server Side:
Then click the dynamic data picker for the Session URL option:
And select the Server Action which we already created:
And then select the Line Items:
This should be the data element of the Data Store component on the page:
Save your page and you are done.
Capturing Payment Errors
If an error occurs when the checkout button is clicked, you can display it on your page. In our example we will show you how to show the error in a notification.
First, add the Notifications Component on the page:
Select Components > Notifications:
Then select the Stripe Component on the page:
Add new dynamic event:
Select Stripe > Error:
And select the Dynamic Action:
Add Danger Notification:
And click the dynamic data picker for the notification text:
Select lastError under the Stripe Component:
Click Select:
And save your page. If there’s an error with clicking the checkout button, it will be displayed on the page.