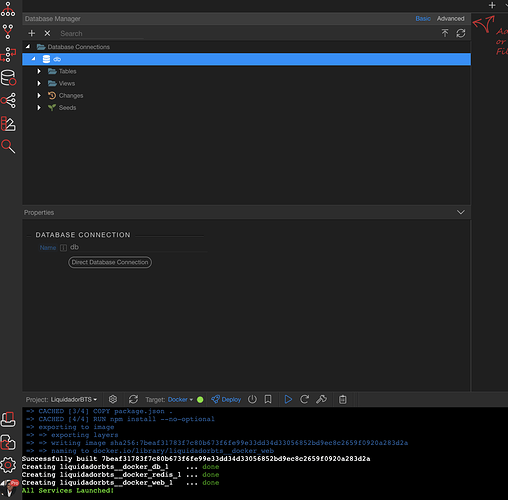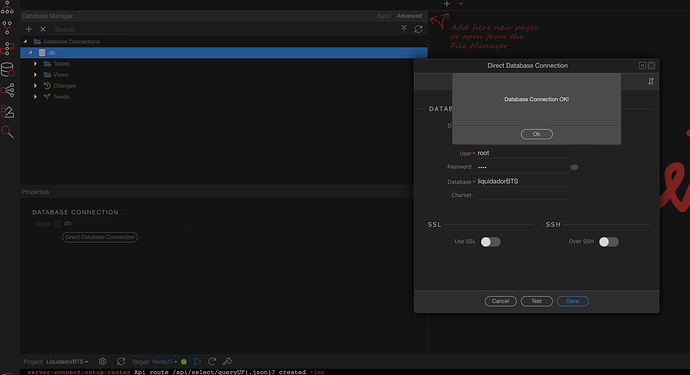Great post! I'm having some trouble after creating a new non-docker proyect that was originally developed on docker.
This is the docker target working correctly:
And this is the non-docker development target:
Despite connecting correctly (on wappler), when loading I keep getting this error:
- code: "ENOTFOUND"
- message: "getaddrinfo ENOTFOUND db"
- stack: "Error: getaddrinfo ENOTFOUND db\n at GetAddrInfoReqWrap.onlookup [as oncomplete] (dns.js:67:26)"
- status: "500"
The same on wappler's Local Web Server:
server-connect:server Got error? Error: getaddrinfo ENOTFOUND db
server-connect:server at GetAddrInfoReqWrap.onlookup [as oncomplete] (dns.js:67:26) {
server-connect:server errno: -3008,
server-connect:server code: 'ENOTFOUND',
server-connect:server syscall: 'getaddrinfo',
server-connect:server hostname: 'db',
server-connect:server fatal: true
server-connect:server } +0ms